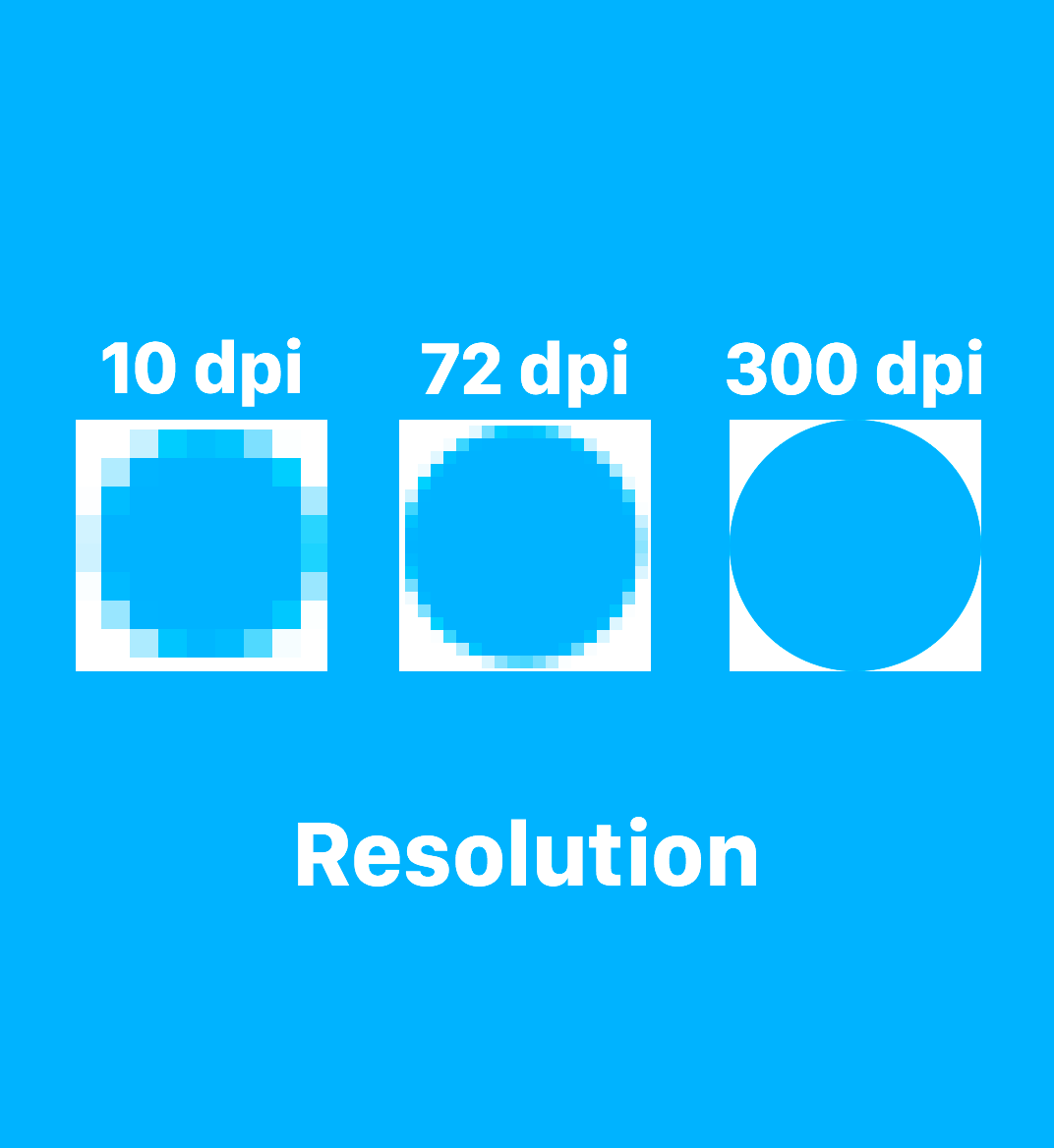19 jan 2025
From digitizing important documents to scanning a shoebox of old photos, scanning comes with one big question: What’s the best resolution? In this guide, we’ll explore why resolution is crucial, why 300 dpi is often the requirement, and how you can easily scan at 300 dpi on your phone.
In terms of scanning, resolution indicates how much visual information a scanner can capture from the scanned image. Resolution is measured in dpi, which stands for dots per inch, or sometimes ppi, or pixels per inch. Strictly speaking, dpi should be used when referring to physical objects (e.g., printers, scanners, printed images, etc.) because dot in the dpi means a physical dot. Ppi, however, refers to pixels, which means the smallest indivisible unit of a digital image, and should therefore be used when talking about digital images.
There’s generally a great deal of confusion when it comes to the resolution of digital images. It’s pretty straightforward with printed ones because they have obvious and measurable physical dimensions. With digital images, however, resolution starts making sense only when you choose a particular format (A4, A5, Letter, Business Card, etc.), or in other words, when you tell the app what physical dimensions the image is going to have if printed. As the name implies, dots per inch requires the inch component to become an actual parameter.
Scanning resolution of 300 dpi or higher matters if you’re planning to:
If your scanned documents and images are to be used only on your phone or for sharing online, you don’t need to worry about the highest possible resolution. The common standard for the web is only 72 dpi. Google PhotoScan app, for instance, scans pictures at 72 dpi and most computer monitors have a resolution of 72-116 dpi.
In most industries (with very few exceptions), 300 dpi has been adopted as the gold standard for printing and scanning. The reason for this is that the human eye perceives 300 dpi images as sharp. Most printing centers use 300 dpi for photographs, brochures, flyers, posters, etc. Therefore, if you scan in 300 dpi, you might be able to reprint without any quality loss.
The answer is very simple—with a mobile scanning app. Choosing one is not so simple, though. Nowadays, we’ve got more solutions to choose from than we have time. Scanning apps are plentiful and vary a great deal in terms of what they offer. Some apps, like Photomyne, Google PhotoScan, and Microsoft Lens, have been designed for scanning photos, and some specialize in documents. Therefore, step one would be to decide what it is that you’re planning to scan most.
Once your mind’s made up, we recommend going for an app that lets you choose scanning resolutions that better suit your purposes in each particular case (because not all apps do). And if the app doesn’t allow you to change the scanning resolution, you might find that the default one is too high or too low for your scans, neither of which is great. You might think that there’s no problem with resolution being too high. But consider this: it means that a great deal of your scans might take up too much space on your device completely unnecessarily. Could be worth it for high-quality pictures, but if you’re scanning a pixelated image in high resolution, it means you’re using your storage space and RAM to preserve the picture’s bad quality with as much detail as possible.
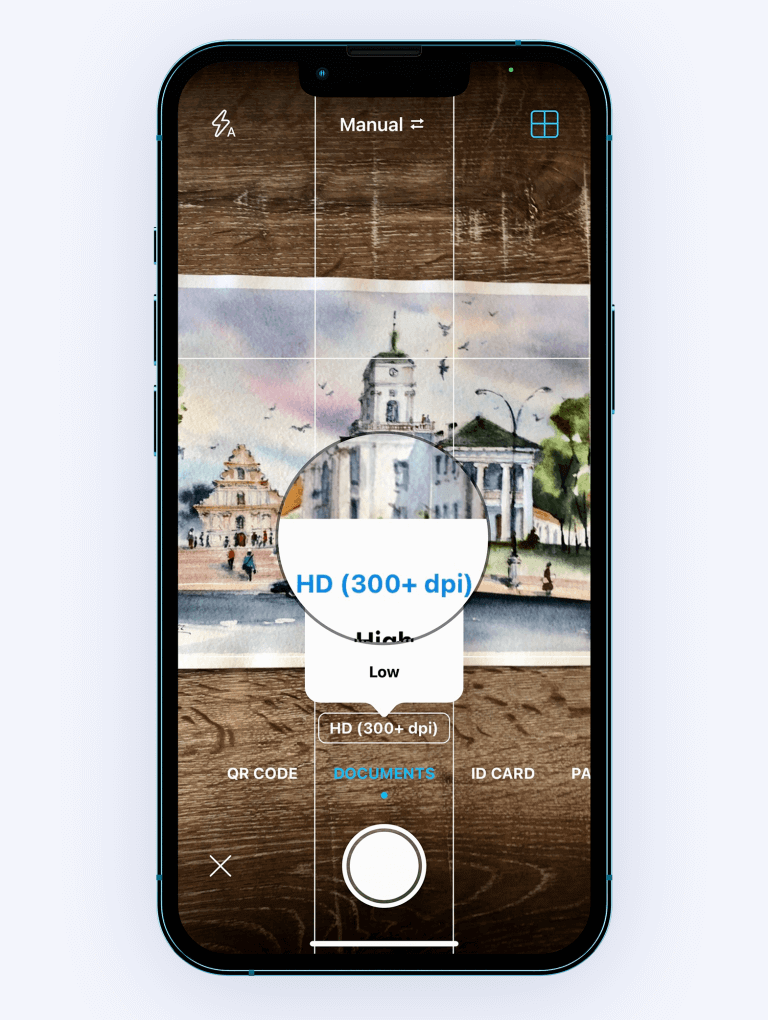
In iScanner, a PDF scanner app, regardless whether it’s the free or PRO version, you can choose from four scanning resolutions: Low, Medium, High, and HD (300+ dpi). HD (300+ dpi) means that if you choose this scanning resolution, your scans are guaranteed to be 300 dpi or higher, depending on the quality of the source image. As we’ve mentioned before, dpi requires the inch component to become an actual parameter. Therefore, the app will prompt you to choose one of the available formats: A4, A5, Business Card, Letter, or Legal.
Ensuring your scans are always 300 dpi or higher can make things much easier. You won’t have to worry about whether your scans meet corporate quality standards. A resolution of 300 dpi also enables precise text recognition. To scan at 300 dpi with your mobile phone, just tap the switcher above the shutter button and select the HD (300+ dpi) option. The app will automatically apply this setting to all your scans until you change it again.
Try scanning 300 dpi with your mobile phone—it’s free and works on both iOS and Android.