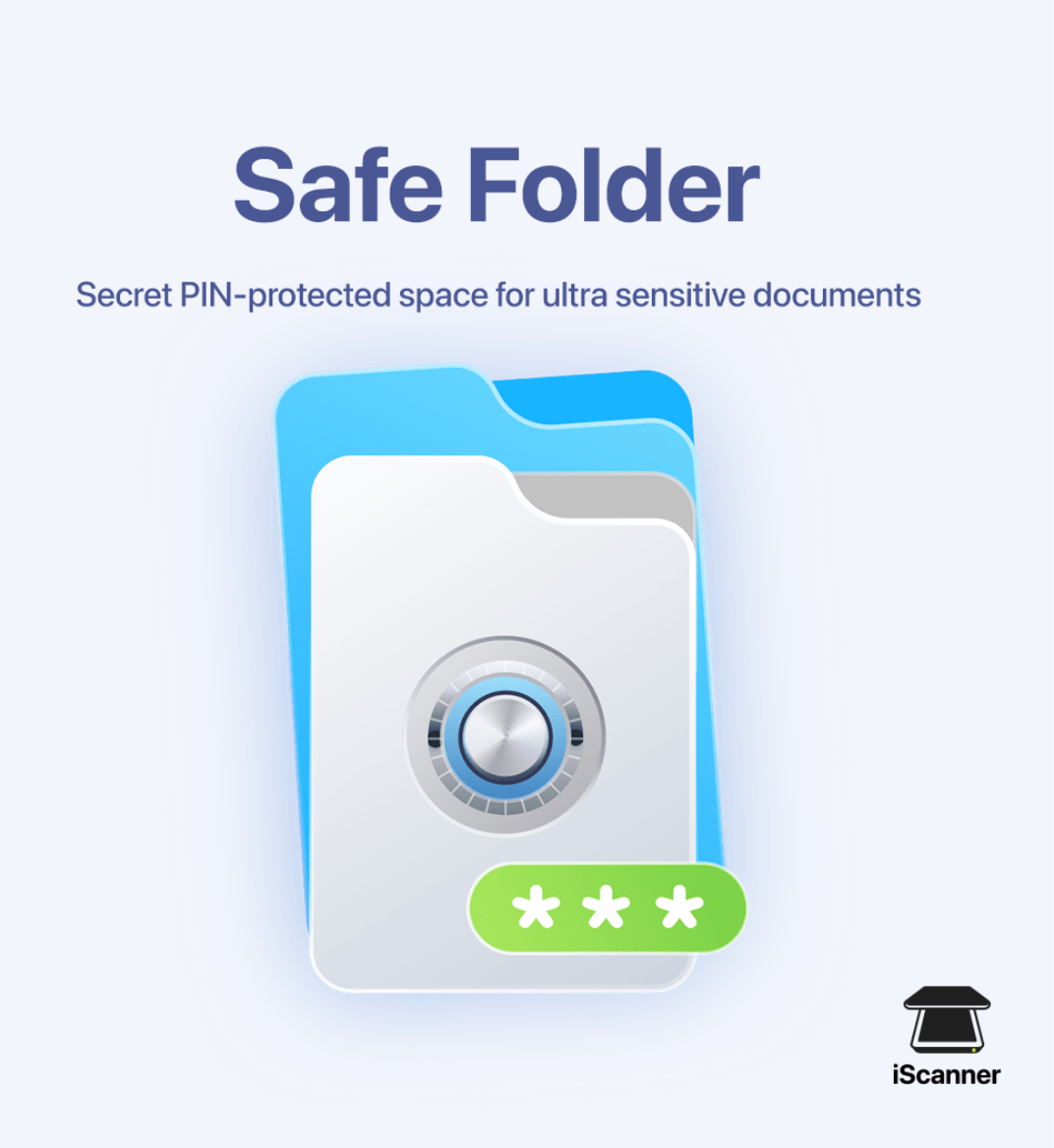13 dec 2023
Our mobile devices are repositories for a variety of documents. While some, like scanned recipes or magazine pages, are trivial, others may contain highly sensitive personal information. Imagine the repercussions if your ID, passport, or financial documents were to fall into the wrong hands. Unfortunately, no mobile app can prevent your phone from getting lost or stolen, but some of them, like iScanner, can protect sensitive personal information from unauthorized access. In this blog post, we’ll guide you through multiple strategies to safeguard your sensitive personal information.

iScanner, a PDF scanner app, deals with a variety of users’ documents a great deal of which contain sensitive personal information. Therefore, privacy and security are of the utmost importance for us. If you’re interested in how we protect our users’ data, we have a post about that. Not to go into too much detail, but we’ll just say that over 100 million people worldwide entrust us with their documents and that Pradeo Security (a company that specializes in the cybersecurity of mobile devices) named iScanner as the safest mobile app in its respective category.
However, apart from cyber threats, against which iScanner’s design stands guard, there are other threats in the form of malicious or simply nosy people. Thus, the app has some handy features that can help you protect your sensitive personal information from prying eyes by more means than one and give you peace of mind.
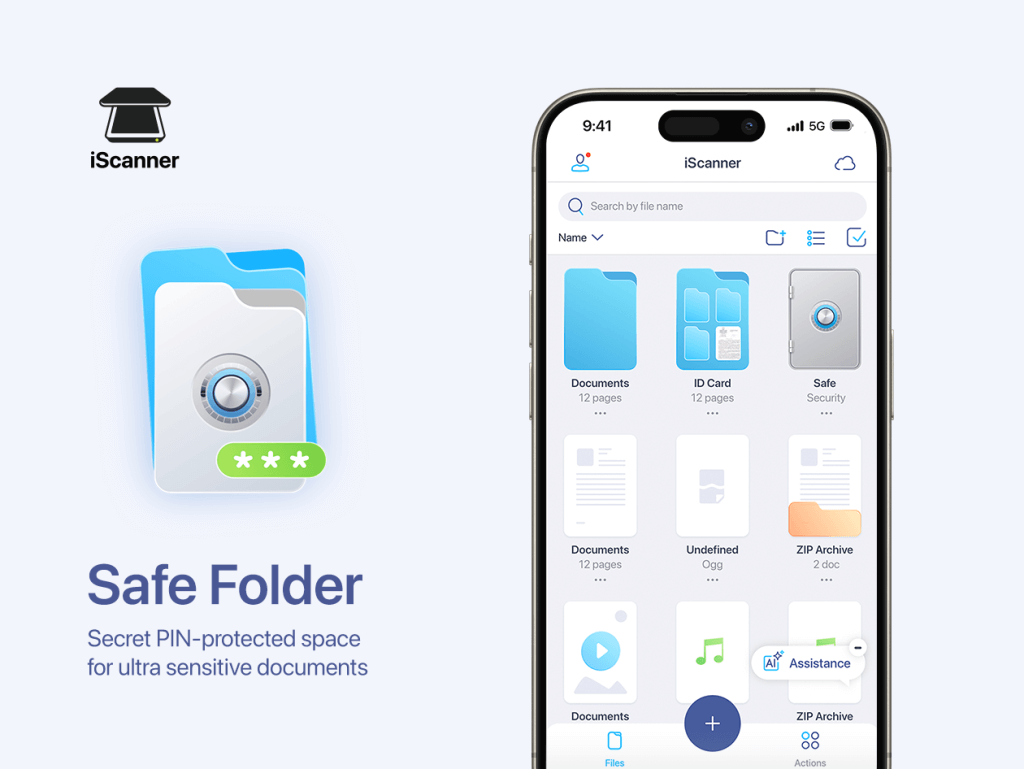
The app now has a specially dedicated folder we named Safe that is quite unlike any folder you’ve used before. It has an array of special safety features, such as:
Now, we’ll tell you in more detail how these features work and how to use them.
The flow is simple:
Important note: The Safe folder will not be visible to you if your files are sorted by most recent. This sorting mode only displays files. To make the folder visible, please switch to any other sorting mode.
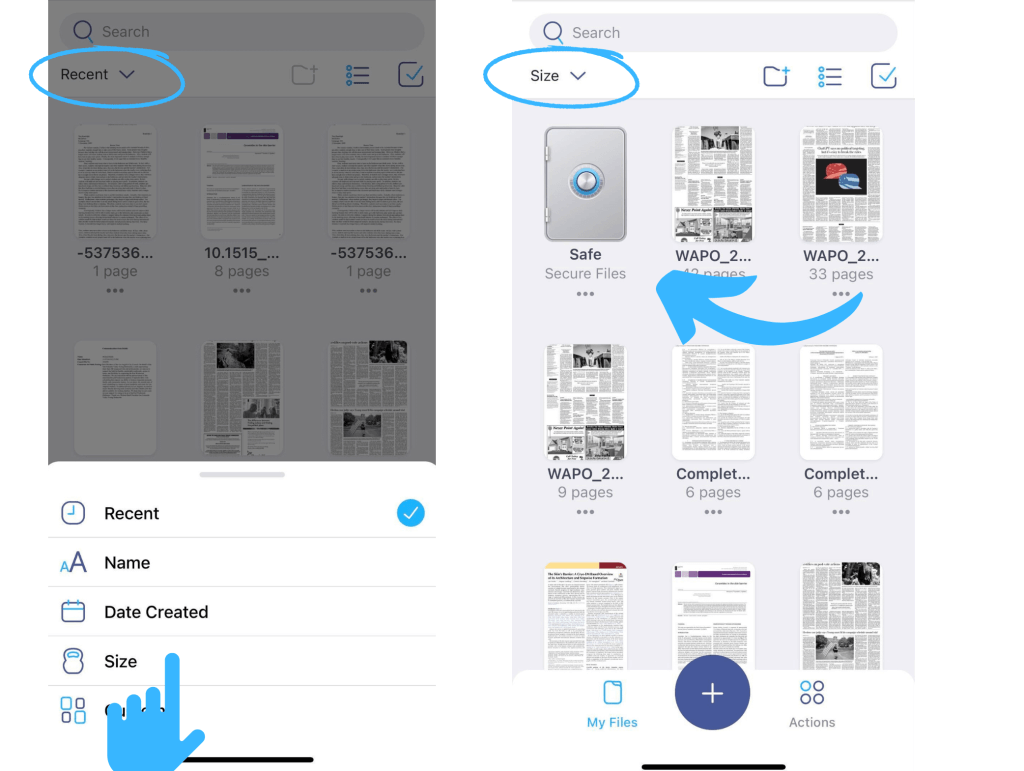
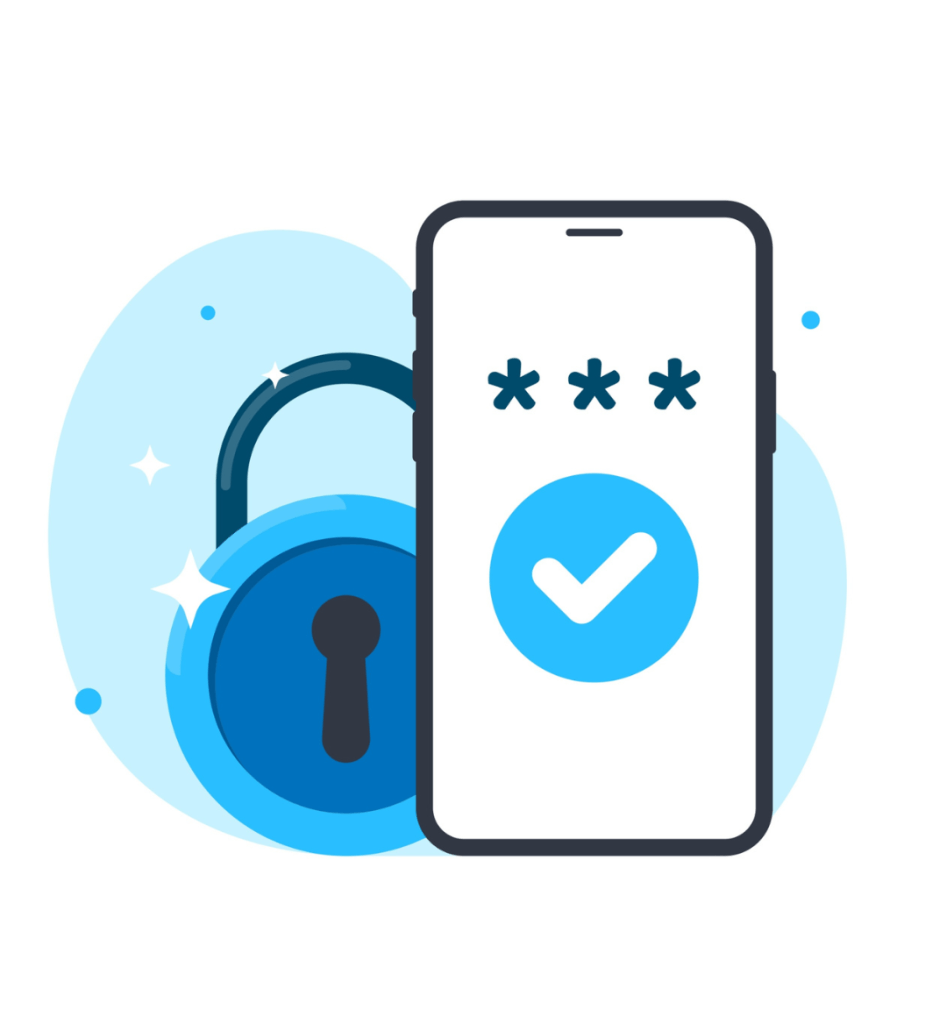
The Safe folder, just like a real safe, allows you to set an access code so that no one else can access the documents stored in it. To set a PIN code, go to settings and tap Safe Folder. The app will prompt you to enter a four-digit code which you will need to use each time you want to open your Safe.
As we’ve mentioned previously, you can also create a decoy of your Safe should the need arise. To do that, you’ll need to set an alternative PIN code for your Safe. If you or someone else enters that false PIN code, the app will only show the decoy folder instead of the real Safe’s contents.

As much as we may loathe the idea, phones can sometimes get lost or stolen. The best course of action is to find ways to mitigate potential damage, especially if your device contains highly sensitive documents. This is why iScanner has implemented a Remote Logout feature. As you may have guessed, this feature allows you to delete all your files and log out of your account on your lost phone from any other device.
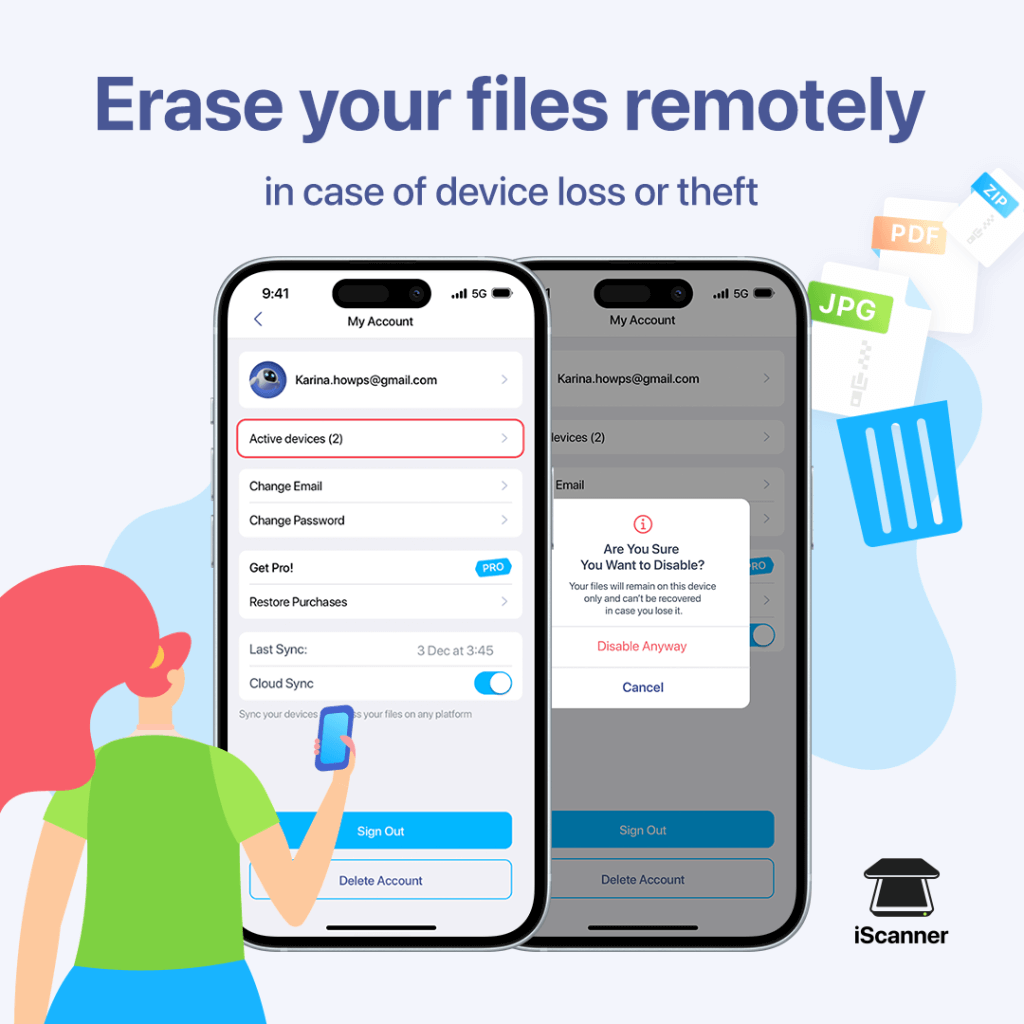
The good news is that because iScanner comes with cloud storage, you can easily restore all your important files on a new phone by simply logging into your account.
On a final note, we wanted to remind you that if a mobile app is supposed to handle your sensitive personal information, it is prudent to do some investigative work before installing it. This point might seem kind of obvious but its importance can’t be overstated.
For instance, doing a web search on them is not an overkill. Check whether they’ve had a history of privacy breaches—it will only take you five minutes but might save you a great deal of trouble down the road.