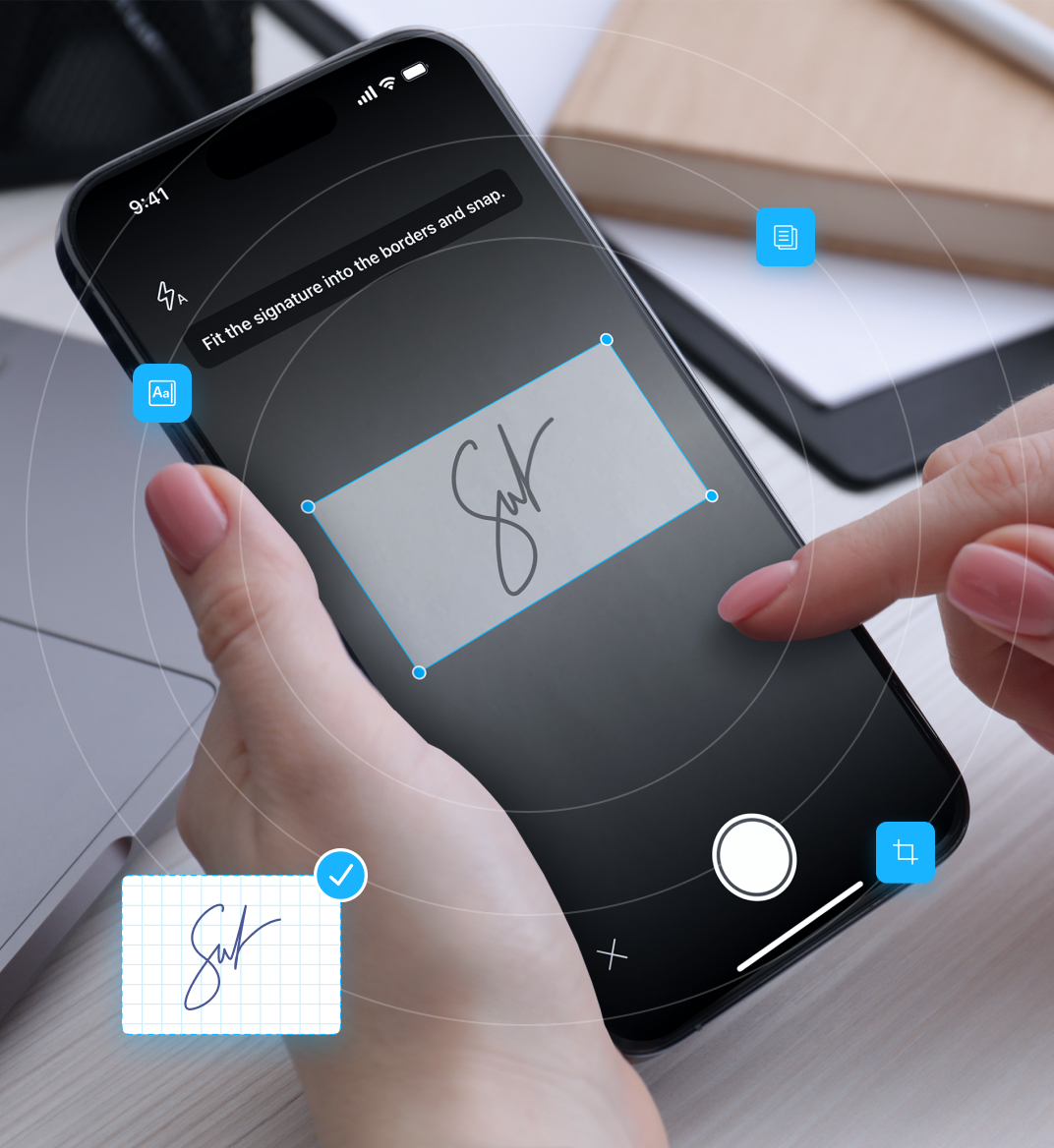10 apr 2025
When digitally signing documents, removing the background can make your signature look professional and authentic. Many online tools promise to do the job, but they often go with reduced image quality and even pose security risks. We have simple, step-by-step methods to help you get a clear signature, whether you’re using a PC, Mac, or iPhone, with no third-party websites involved.
The easiest way is to use an online tool. There are a whole bunch available on the web, and some users have even developed their own small-scale solutions. However, not all of them are equally effective. While many can remove the background, they often reduce image quality, resulting in a blurry or pixelated signature.
Another possible concern is digital security. When sending files to a third-party website, you never know how your data will be used. Since signatures verify documents and identities, they must be handled with care.
For sure, if you spend some time testing different tools, you’ll find a suitable solution. But we’d like to focus on options that don’t require extra checks. So, here are 4 easy and quick ways to remove the background from a signature:
iScanner is a mobile scanner and PDF editor in one, making it easy to manage documents from scanning to signing on both iOS and Android.
As far as security is concerned, users’ files are stored safely on their devices and iScanner’s cloud servers, hosted by Amazon Web Services—the world’s leading cloud provider (here’s more about iScanner’s data protection).
Now, let’s take a closer look at its key advantages for handling signatures.
With just a few taps, you can completely remove the background of a signature and add it to any document when needed.
Here’s how to do it:
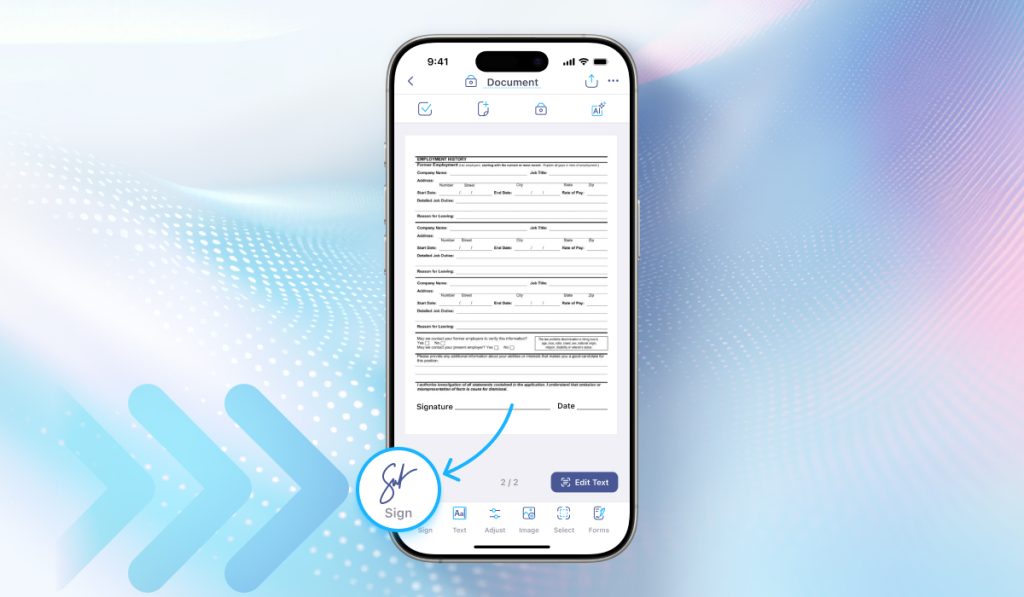
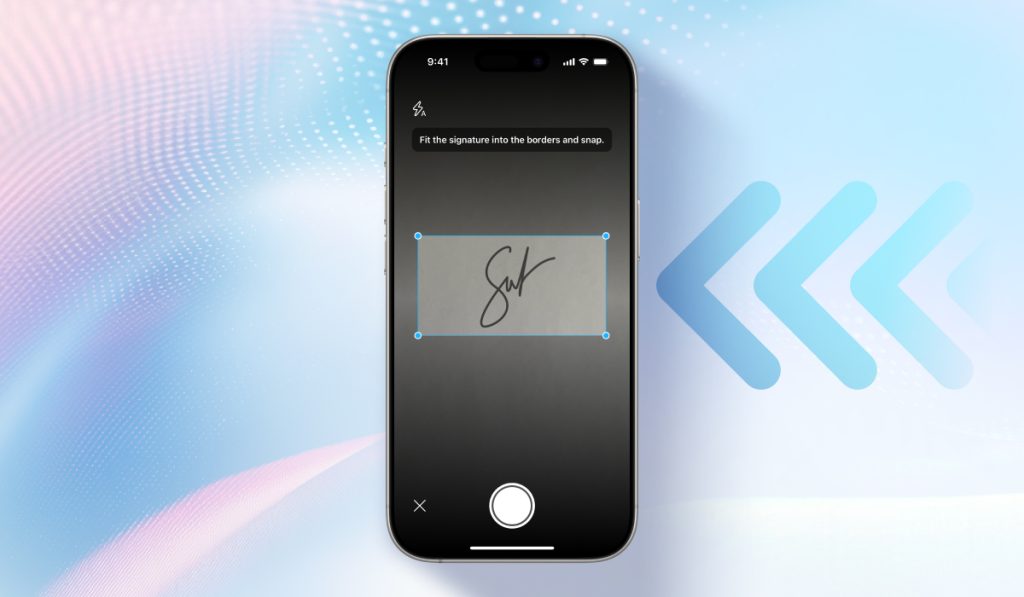
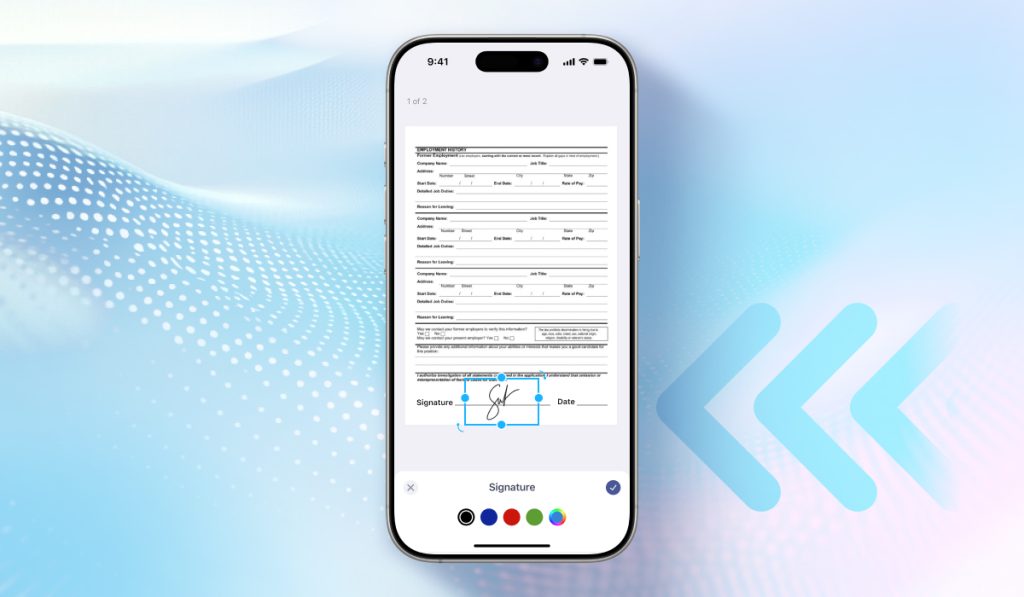
iScanner will save this signature, so you could always find it via the Sign button.
And now the best part. iScanner lets you sign documents without scanning your signature. You can simply type or draw it and place it on the document. Just take a picture of the document or upload it, tap Sign—Plus, and select either Draw or Type options.
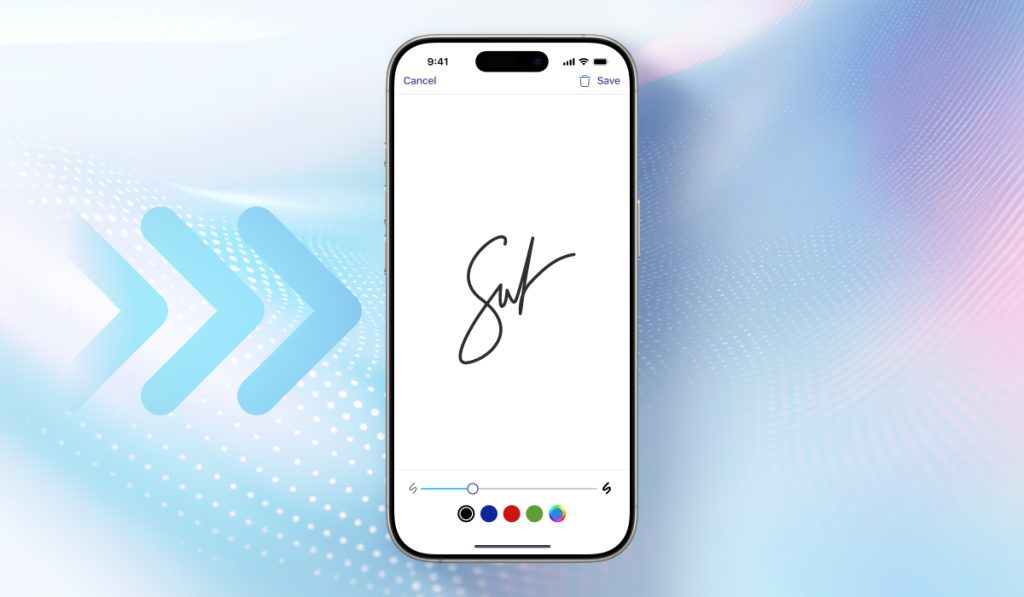
This option works for both Macs and PCs.
Here’s how to do it in a nutshell:
1. Add your signature into the document. Click Insert—Pictures—Insert Picture from This Device. Find your signature and click Insert.
2. Adjust the background color. In the Picture Format menu, click Corrections (top left corner), then select Picture Corrections Options.
a) Increase Sharpness to around 100% if needed.
b) Adjust Brightness to about 50% if the image is dark.
c) Change Contrast depending on the signature type. If it’s put by a pencil, decrease it to around -50%. For pen, increase contrast to approximately 50%.
3. Crop the image. Right-click the picture, select Crop, and remove unnecessary background.
4. Save your edited signature. Right-click the image and choose Save as Picture.
If you need to place the signature in the same document, right-click and choose the needed option from the Wrap Text section.
This method is available for Mac only and may not be ideal if anything borders or intersects with the signature, as it could be mistakenly included as part of it.
If that’s not the case, though, here’s how you can remove the background with the Preview app:
You can also remove the background from a signature using your iPhone with no third-party apps involved. However, the final result highly depends on the quality of the original picture and the amount of noise.
Anyway, if it’s your only option, here’s how to do it:
Tap Done when satisfied with the result.