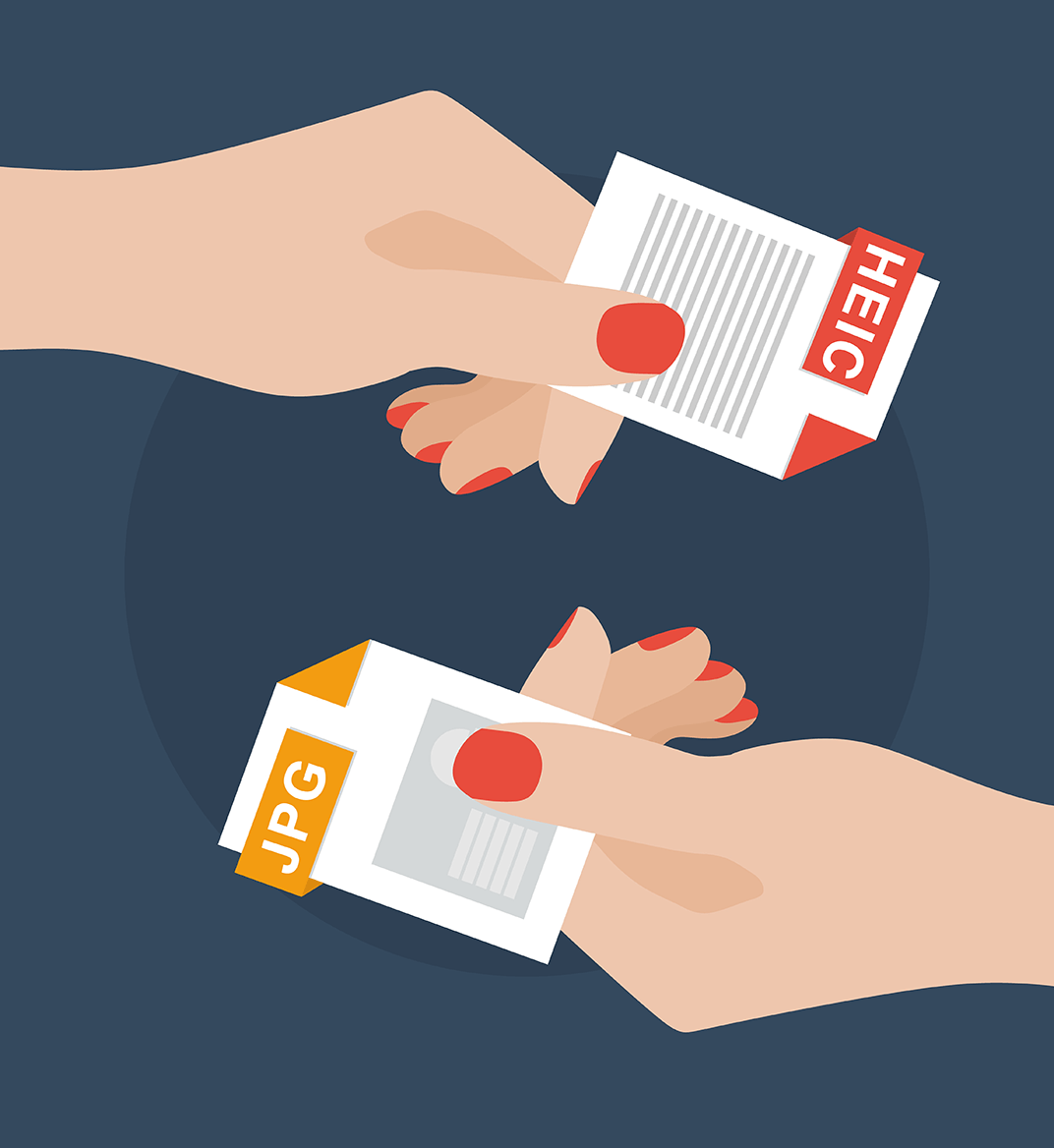31 dec 2024
In our previous article, we explored the basics regarding the HEIC photo format—a proprietary file extension developed by Apple to solve the issue of images taking too much storage on mobile devices. Standing for High Efficiency Image Container, the HEIC format emphasizes the efficient use of finite storage while preserving or improving the quality of your photos. However, even though this impressive image format has undeniable benefits and comes with modern technological solutions, many Apple users may be unaware of how their images are stored, potentially since HEIC provides a seamless experience within the Apple ecosystem. However, once you have to share your gallery with an Android or Windows user, you may suddenly discover they can’t view any of your photos. That’s why learning how to convert HEIC files comes in handy.

The main compatibility concern regarding HEIC is that it isn’t universally supported—at least, not yet. Even though Apple has embraced HEIC wholeheartedly, making it the default format for photos starting with iOS 11, other platforms, like Windows and Android, have certain limitations regarding handling HEIC files. In other words, the format’s support can vary depending on the software you use. Older systems and apps might struggle to open HEIC files, leaving you scratching your head or hunting for a workaround.
The bottleneck of HEIC’s usability on modern Windows systems is the necessity to install an add-on from the Microsoft Store. While there are third-party alternatives, it may take you a while to find a reliable one. Luckily, Windows 11 has this add-on installed by default—but only if you have the latest version of this operating system. Here’s a handy reminder to always keep your software up-to-date.
With Android, things are much simpler. Starting from the 9th version, it comes with native HEIC support, eliminating at least one major difference between the two rival mobile operating systems. However, you may still find yourself in a situation where you’d gladly have all your photos converted to a different format.
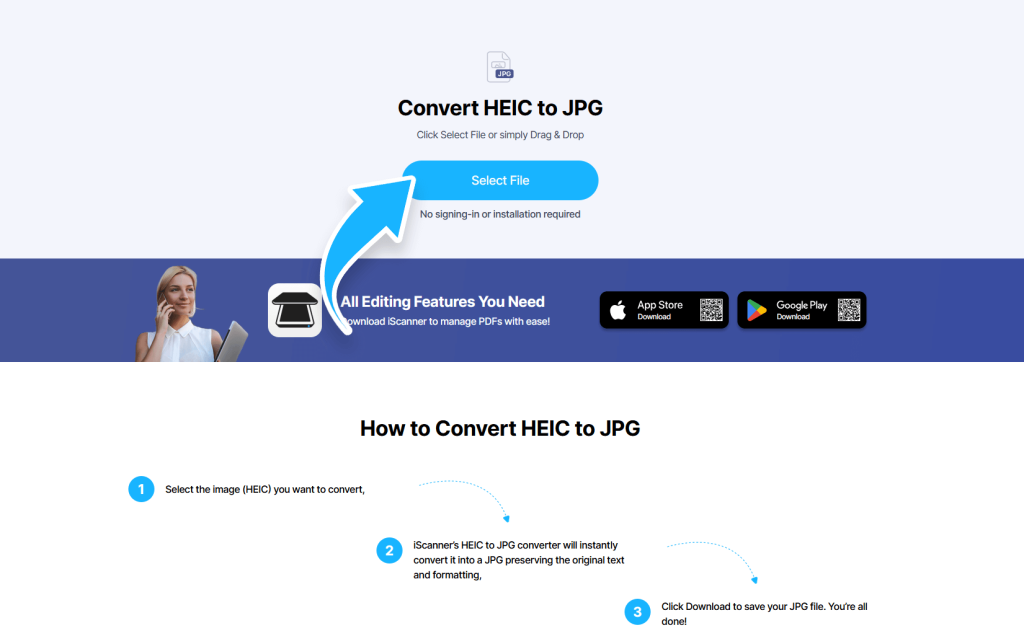
Handling HEIC files doesn’t have to be challenging, even if you try to leave the comfort zone of the Apple ecosystem and share or edit your photos on a different platform. Converting them to a more conventional, universally accepted format is the most straightforward solution—and here’s how you can do this:
iScanner’s web converters are an excellent choice for urgent conversion. Most importantly, this service is absolutely free—you just need to open the link in an internet browser, which can be done on virtually any device. Data security is another benefit: the web converters comply with major global laws regulating how your information is handled so your photos won’t fall into the wrong hands.
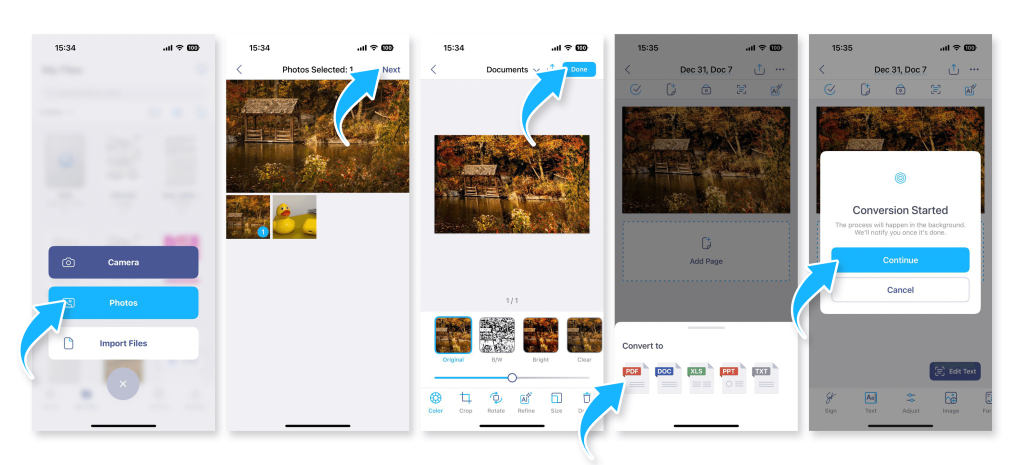
While converting HEIC files using online services is a brilliant solution, you may find that having a dedicated app installed on the very device that produces those HEICs is even more convenient. iScanner, albeit a scanning app at its core, comes with built-in functionality to convert the most popular document and image formats—including HEIC. Just follow these steps:
So, there you go. If you’ve ever felt like you were missing something by not fully comprehending what HEIC is, now you can tell a compelling story about the format’s history (covered in the previous article) and show everyone how to handle HEIC files like a pro. No more riddles—just pure efficiency.