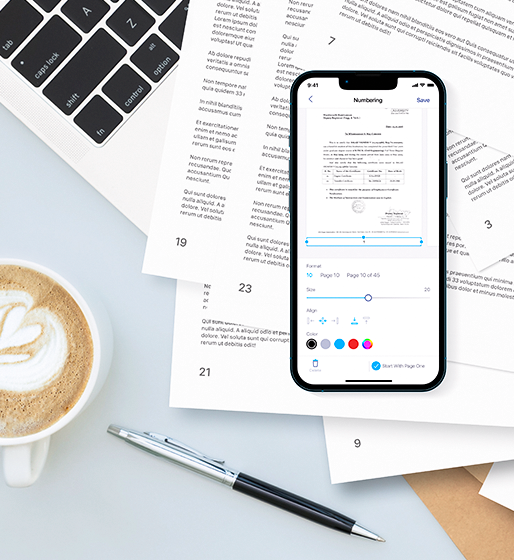27 jan 2023
Adding page numbers to a PDF is essential for longer documents. It helps with navigation, referencing, and shows attention to detail. If you don’t have a computer available, no worries—you can add page numbers to PDF files right from your phone! Many mobile apps can do this, but not all are easy to use or free. Some, like Adobe, make you add numbers manually, and others, like CamScanner, charge for automatic page numbering.
In this post, we’ll show you how to add page numbers to a PDF on your phone:
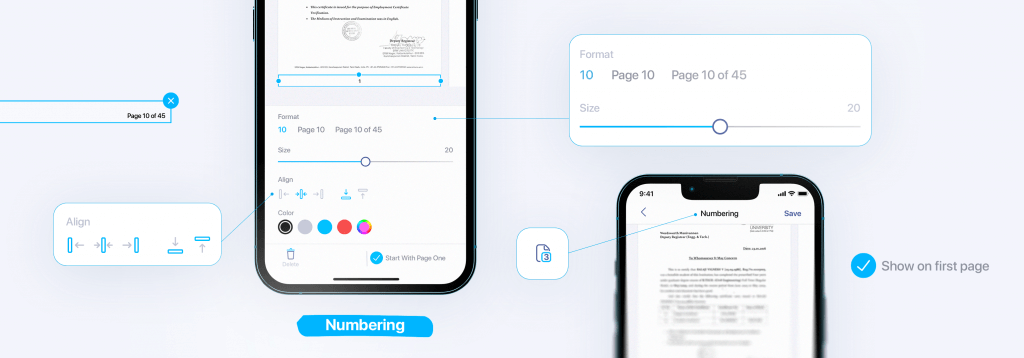
In the iScanner app, you can add page numbers automatically to all pages for free. The process is very simple.
1. First, install the iScanner app on your iPhone or iPad: iOS. The app will not charge you or get you subscribed to anything, and it’s ad-free.
2. Open the PDF in question in iScanner. You can import it directly from the Files app, your email, or any messenger.
3. Tap Text at the bottom of the screen.
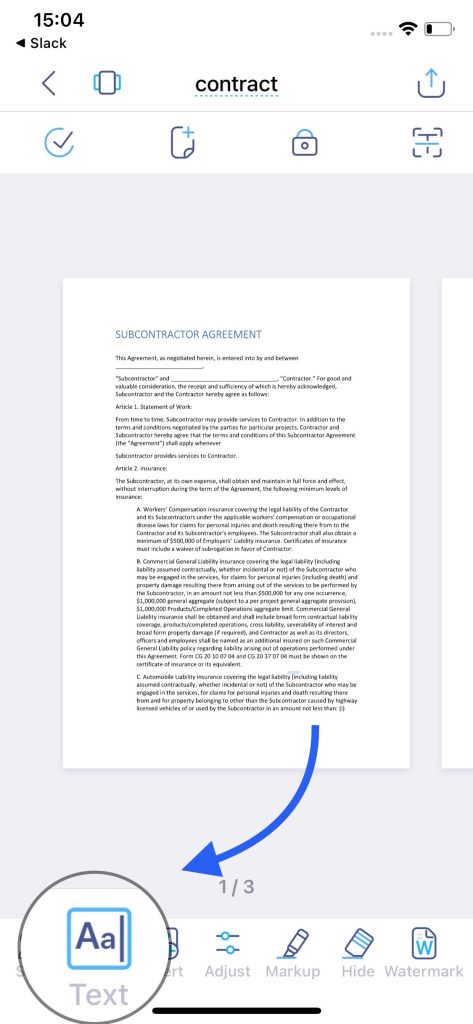
4. Within the text menu, tap Numbering.
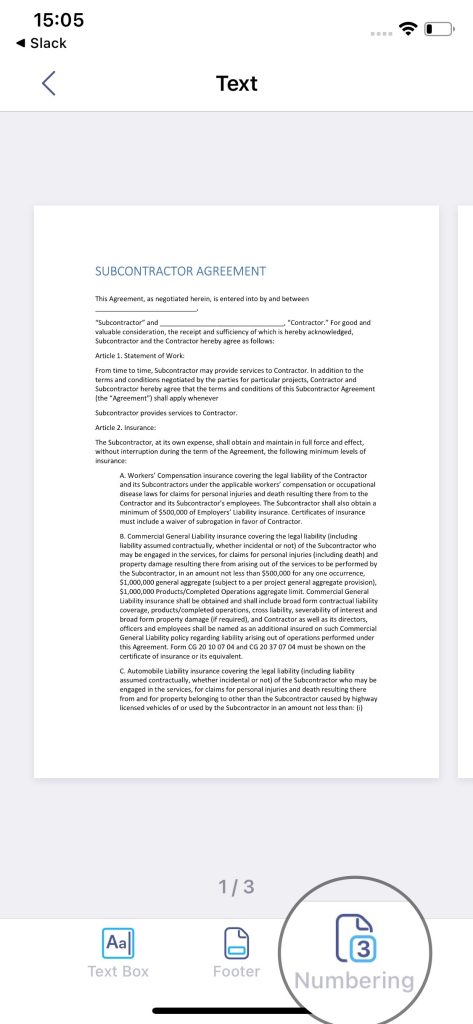
5. Choose one of the three available formats: 1, page 1, page 1 of X. You can also choose the alignment (left, right, or center) and positioning on the page (top or bottom).
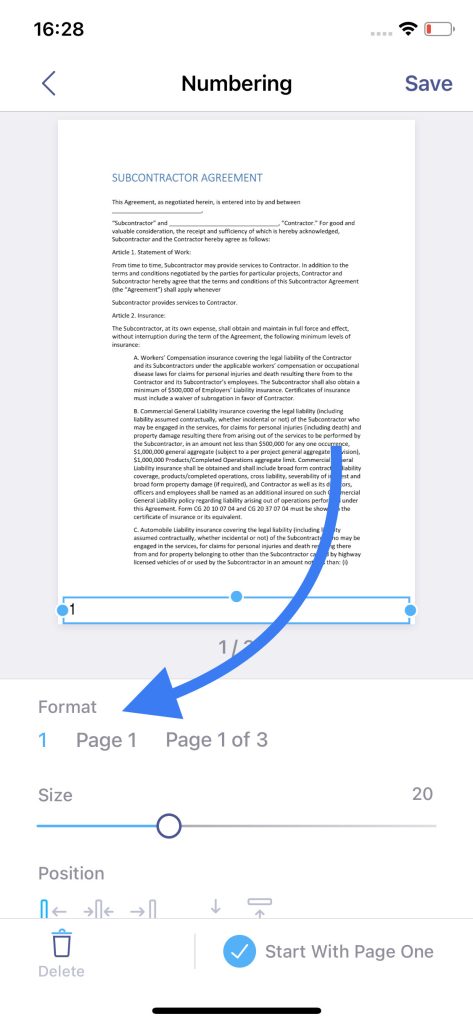
6. If you don’t need the page number to show on the first page, untick the box Start with page one at the bottom of the screen.
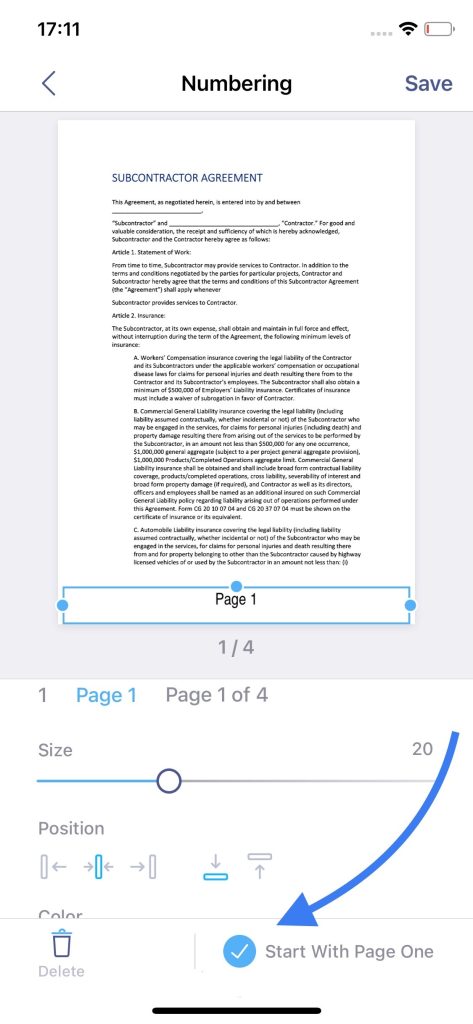
7. Once you’re happy with everything, hit Save. You can now share the PDF via email or any messenger or print directly from the iScanner app.
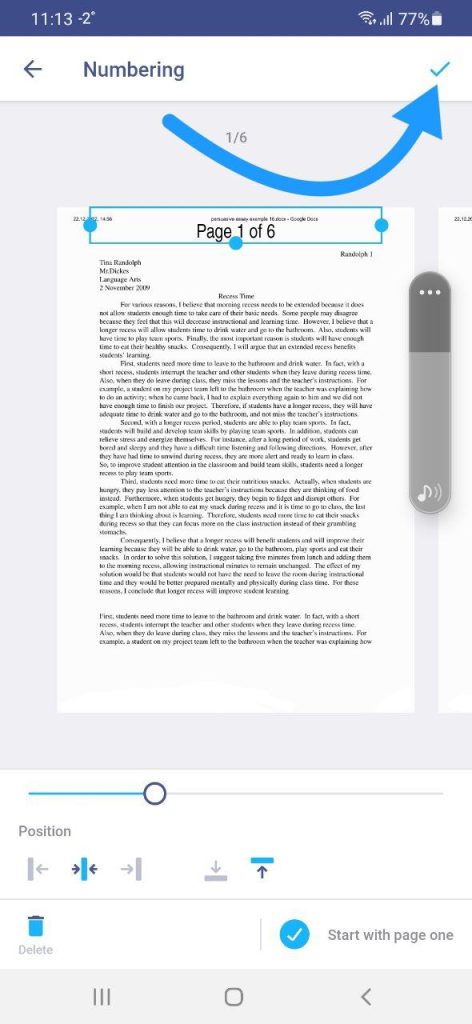
If you have the PDF available on your mobile device, the process is very straightforward. However, it might not always be the case. What if you’ve printed your work to hand it in and then realized that the page numbers are missing? No worries! This merely adds one extra step to the process—you’ll just need to scan the hard-copy version of your document with the iScanner app and then go through the steps listed above.

It’s worth keeping in mind that if you’re planning to print afterward and you need your document to look tidy and professional, you need to scan in high resolution. Luckily, in iScanner, you can scan 300 dpi and it uses an AI algorithm that can remove shadows, creases, and perspective distortions. On top of that, in case you’ve noticed more fundamental problems than missing page numbers and urgently need to make a few edits, you can convert to DOCX and make them right in the app.