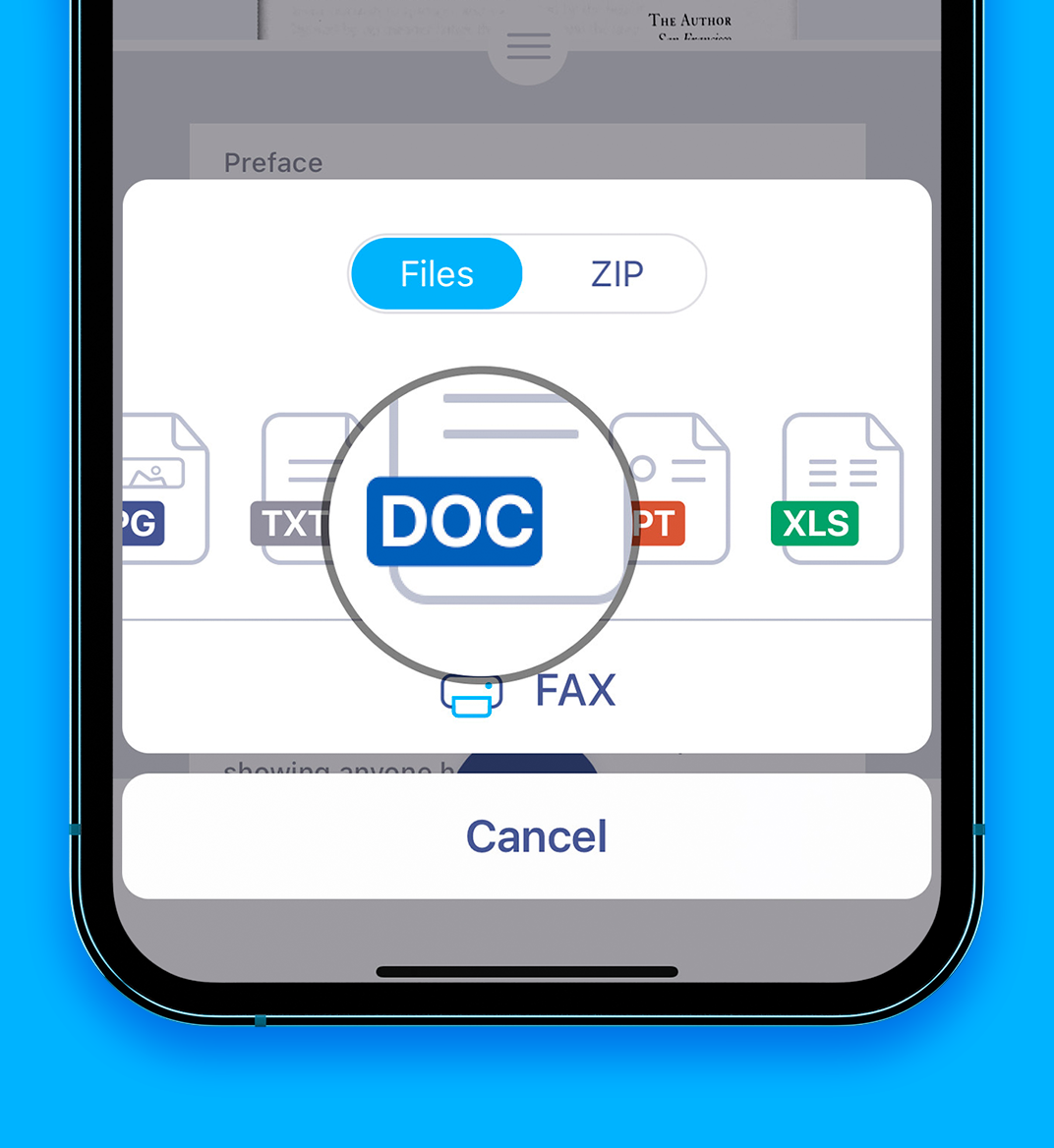14 nov 2022
PDF has become the world’s most popular format for good reason. But just like everything else, PDF’s robustness has a flip side—it has very limited editing capabilities. Therefore, apart from the great benefits it has to offer, it can create certain problems for users. We’ve all been in a situation where we receive a PDF file to which we need to make significant changes, but the format doesn’t allow us to do so. Quite often, the document you need to make changes to exists only as a hard copy. That’s why PDF to Word converters have become so plentiful and popular. In this post, we’d like to tell you how you can easily convert scanned documents or PDFs into Microsoft Word files with just a few taps on your mobile device.
Situations in which we need to convert PDF files into searchable and editable docx format are very common. Sometimes we need to make major changes to a document, but we no longer have the original file. Students often receive study materials in an unsearchable PDF form, which prevents them from using text-to-voice or search. Teachers quite often have to retype worksheets because they don’t have access to the original version. Whatever it is, at the end of the day, being able to convert that PDF into a Word document makes life a lot easier.
In iScanner, this can be done in three easy steps.
Scan whatever it is with the iScanner app or share it to iScanner from your files. An important thing to keep in mind is that for accurate text recognition, it’s recommended to scan in High or HD quality. Please check out this blog post for more details.
The app’s Text Extractor feature can accurately recognize 23 languages, which can be of great help to people studying foreign languages. What’s more, the app’s OCR algorithm can recognize handwriting. This enables users to turn handwritten lists, study notes, or meeting minutes into machine-readable text that can be copied and pasted, searched, and shared.
Additionally, the algorithm arranges the recognized text into neat paragraphs, which makes it much easier to perceive and quicker to edit.
Once the app has recognized the text, tap the Share button at the bottom right. Next, choose the DOC format from the list and then pick what you want to do with the newly created Word document. You can save it to your files, email it to yourself or other people, or share it with yourself on Google Docs.
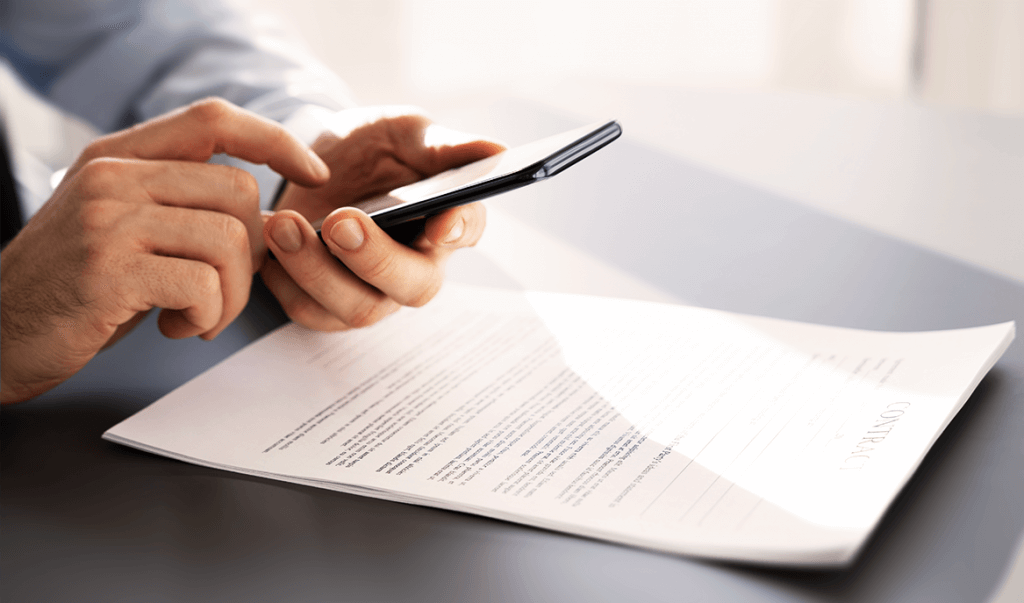
Being able to export any scanned document into docx format and share it to Google Docs creates great opportunities for team collaboration. Imagine you’re out of the office for a business meeting and get hold of something you can’t wait to share with the team. Even if the document in question is only available as a hard copy and for a very limited time, you can create an editable, shareable version in seconds and post it to your company’s Google Disk. People on your team can start working on it right away and might be finished by the time you get back in the office.