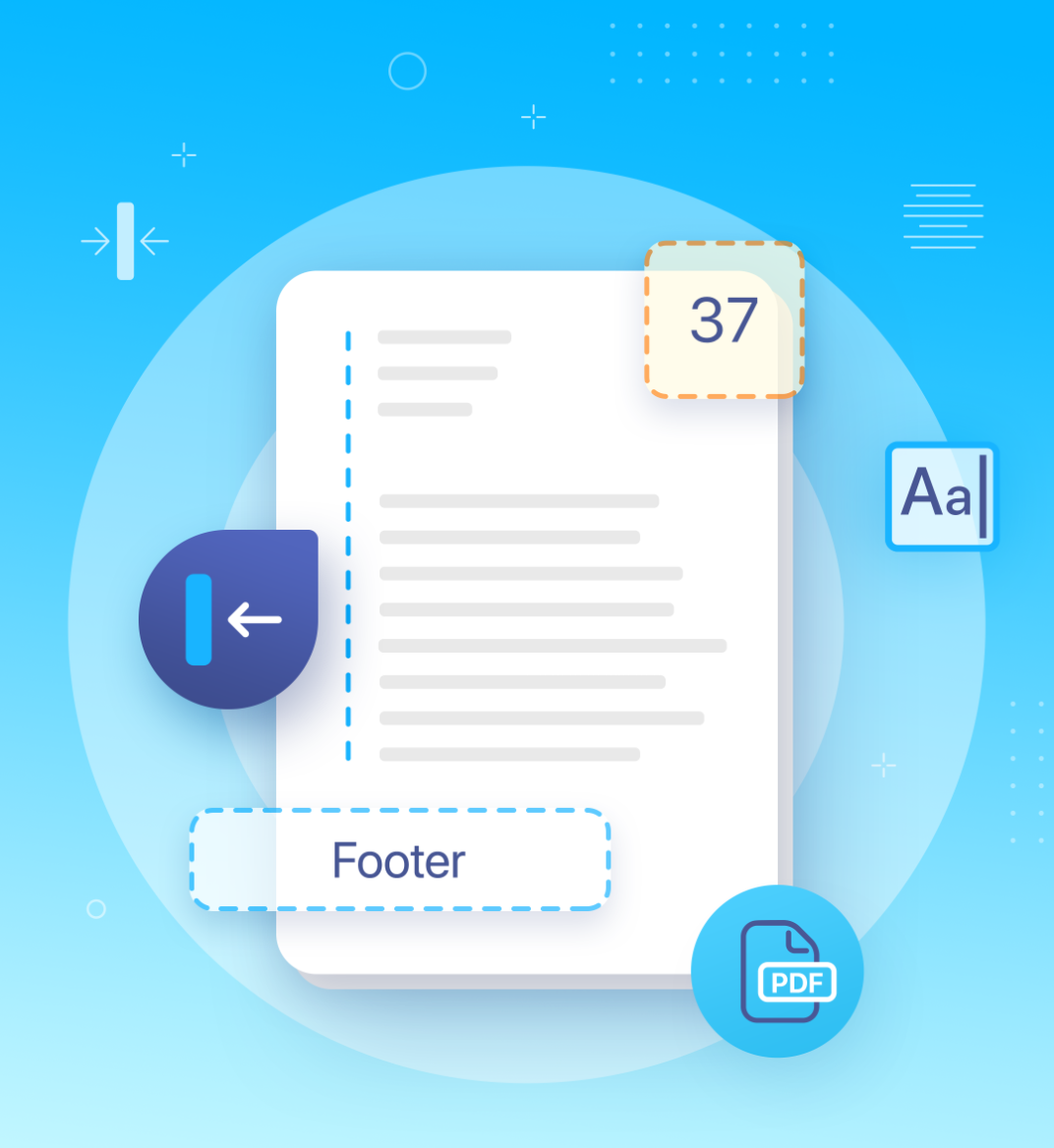06 feb 2023
Footers are an easy way to give your document a professional look. Companies often use them as a branding tool by adding the brand name to each page or as a document management tool by adding the document version number. But for certain types of writing, such as academic papers, footers are a requirement. If you forgot to add footers to your document and don’t have a computer on hand, here’s some step-by-step guidance on how to automatically add footers to all pages on PDFs using a mobile phone.
There are several online solutions, but the easiest and most user-friendly way is to do it through a reliable app. iScanner is a go-to solution for several reasons:
Step 1. Install the iScanner app.
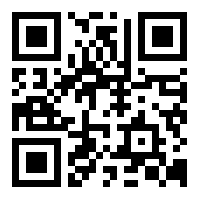
Step 2. Open the PDF in iScanner.
You can share it from the Files app, email, or messengers.
Step 3. Enter the Text menu.
To do this, tap Text at the bottom of the screen.
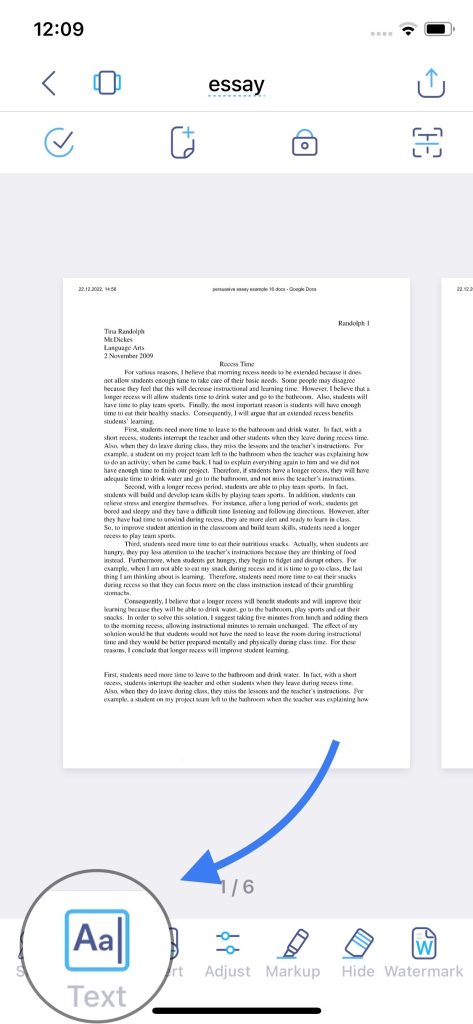
Step 4. Enter the Footers menu.
Within the text menu, tap Footers. A box will appear at the bottom of the page. Type your footnote into the box and tap Add.
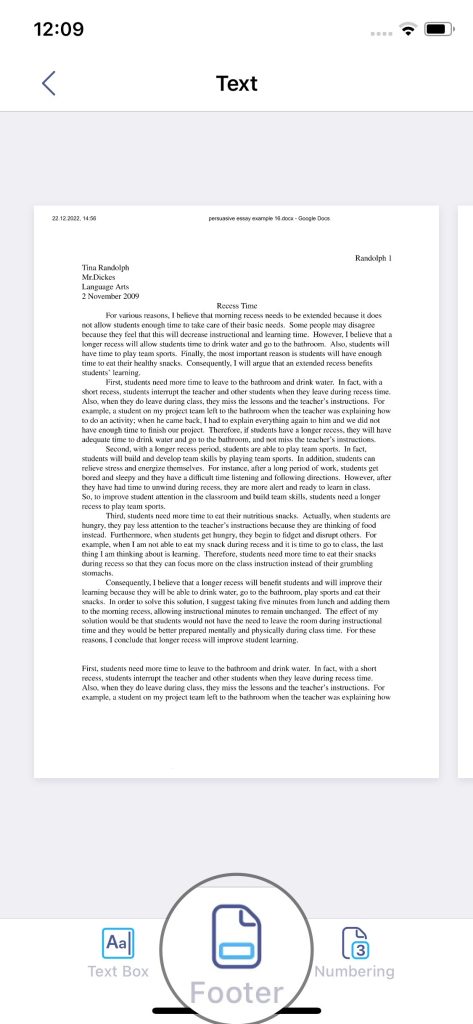
Step 5. Adjust the parameters of your footer.
Once you press Add, the footer will appear on all document pages. At the bottom of the screen, you will see an interactive menu where you can change
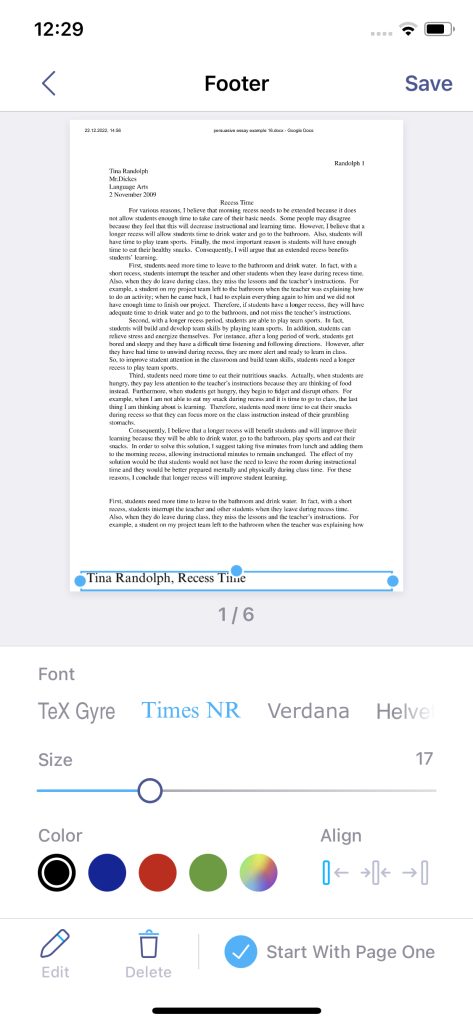
Step 6. Save the changes.
Once you’re happy with everything, tap Save at the top right corner.
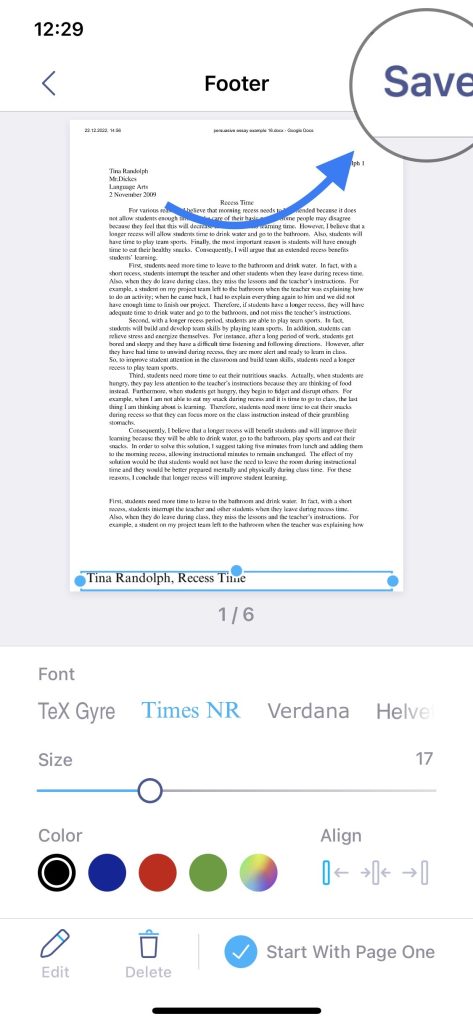
Step 1. Install the iScanner app.
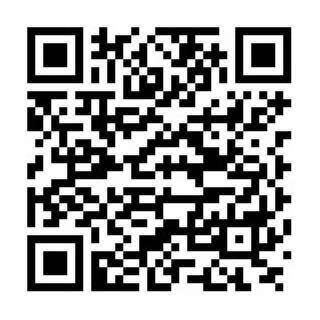
Step 2. Open the PDF in iScanner.
You can share it from the My Files app, email, or messengers.
Step 3. Enter the Text menu.
To do this, tap Text at the bottom of the screen.
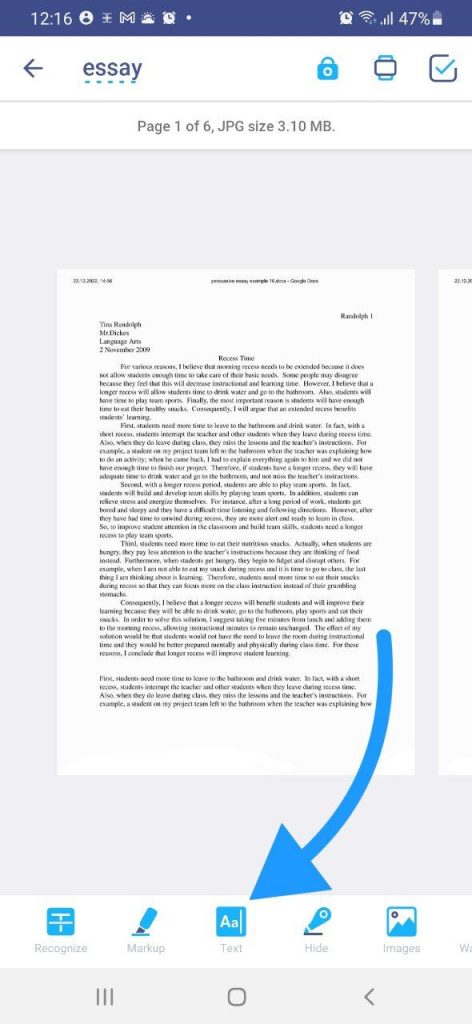
Step 4. Enter the Footers menu.
Within the text menu, tap Footers. A box will appear at the bottom of the page. Type your footnote into the box and tap Add.
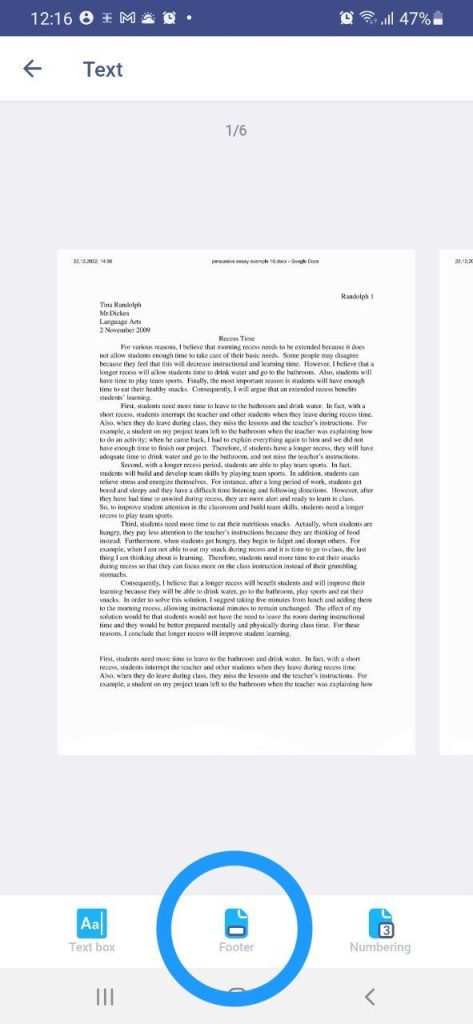
Step 5. Adjust the parameters of your footer.
Once you press Add, the footer will appear on all document pages. At the bottom of the screen, you will see an interactive menu where you can change
Step 6. Save the changes.
Once you’re happy with everything, tap the blue check icon at the top right corner.
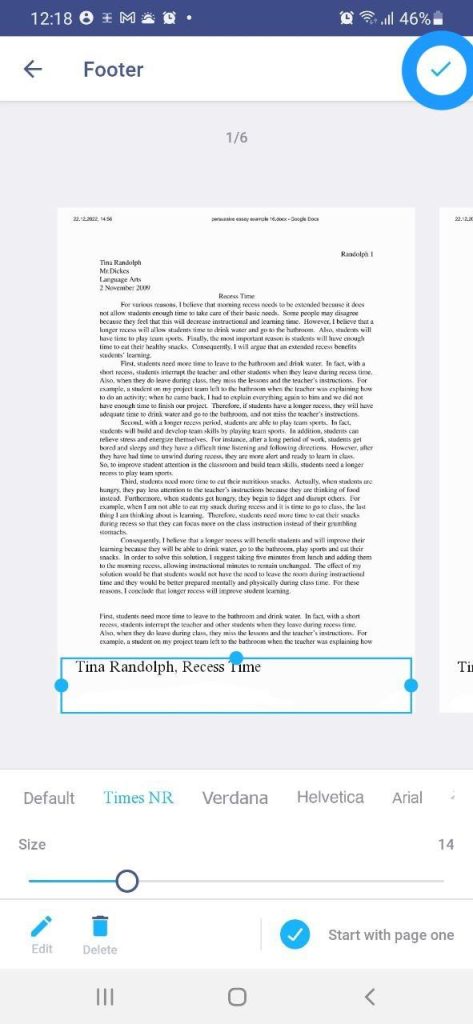
If you’ve noticed a typo or want to change the text of your footnote, you can do it very easily in the app.
Step 1. Enter the text menu.
Step 2. Next, enter the footers menu.
Step 3. Edit your footers.
Within the footers menu, you can edit the text and change the font, font size, font color, and the alignment of your footers.
Step 4. Once done, tap Save.
You can easily remove footers from your document in the app.
Step 1. Tap Text at the bottom of the screen to enter the text menu.
Step 2. Then, tap footers within the text menu.
Step 3. Next, tap Delete. The footers will be removed from all pages.
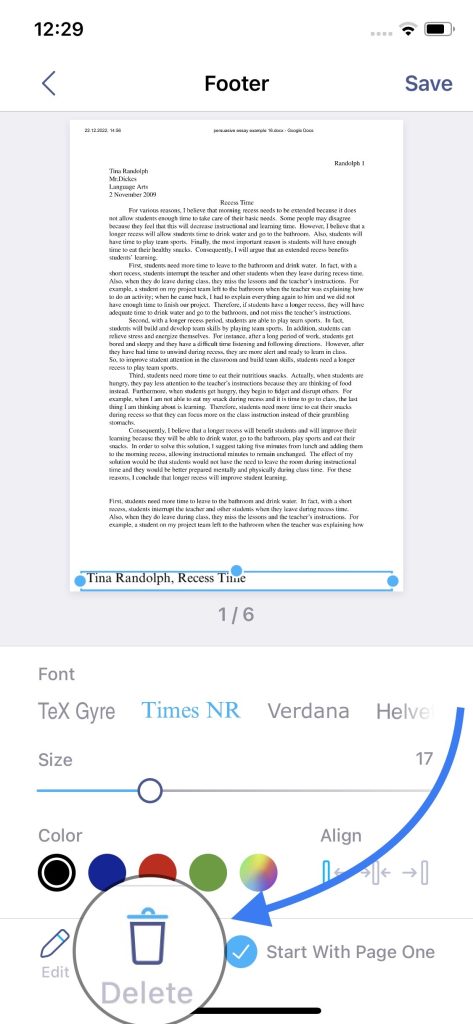
Quite often, we need footers to show on all pages except the first one. The good news is that there’s no need to split the PDF into two documents for that. In iScanner, you can do it in one tap within the footers menu.
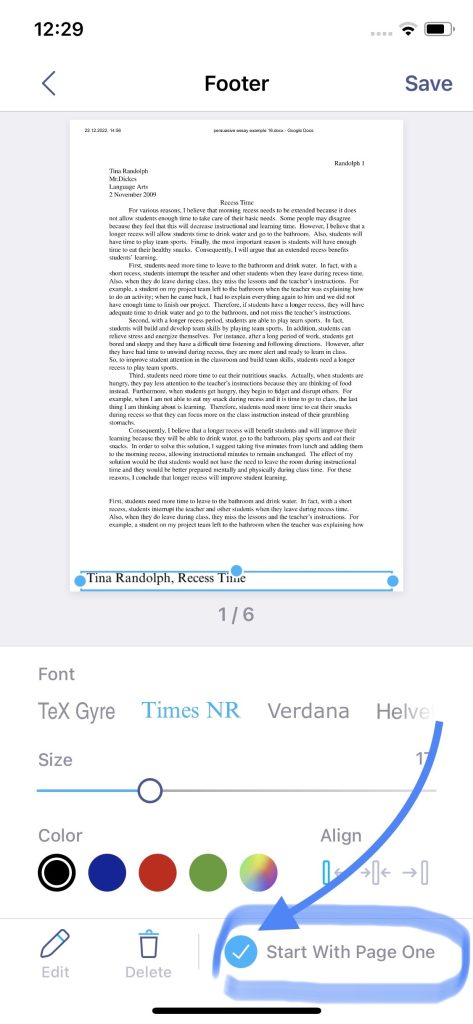
If you like what you see, check out what else you can do in iScanner: