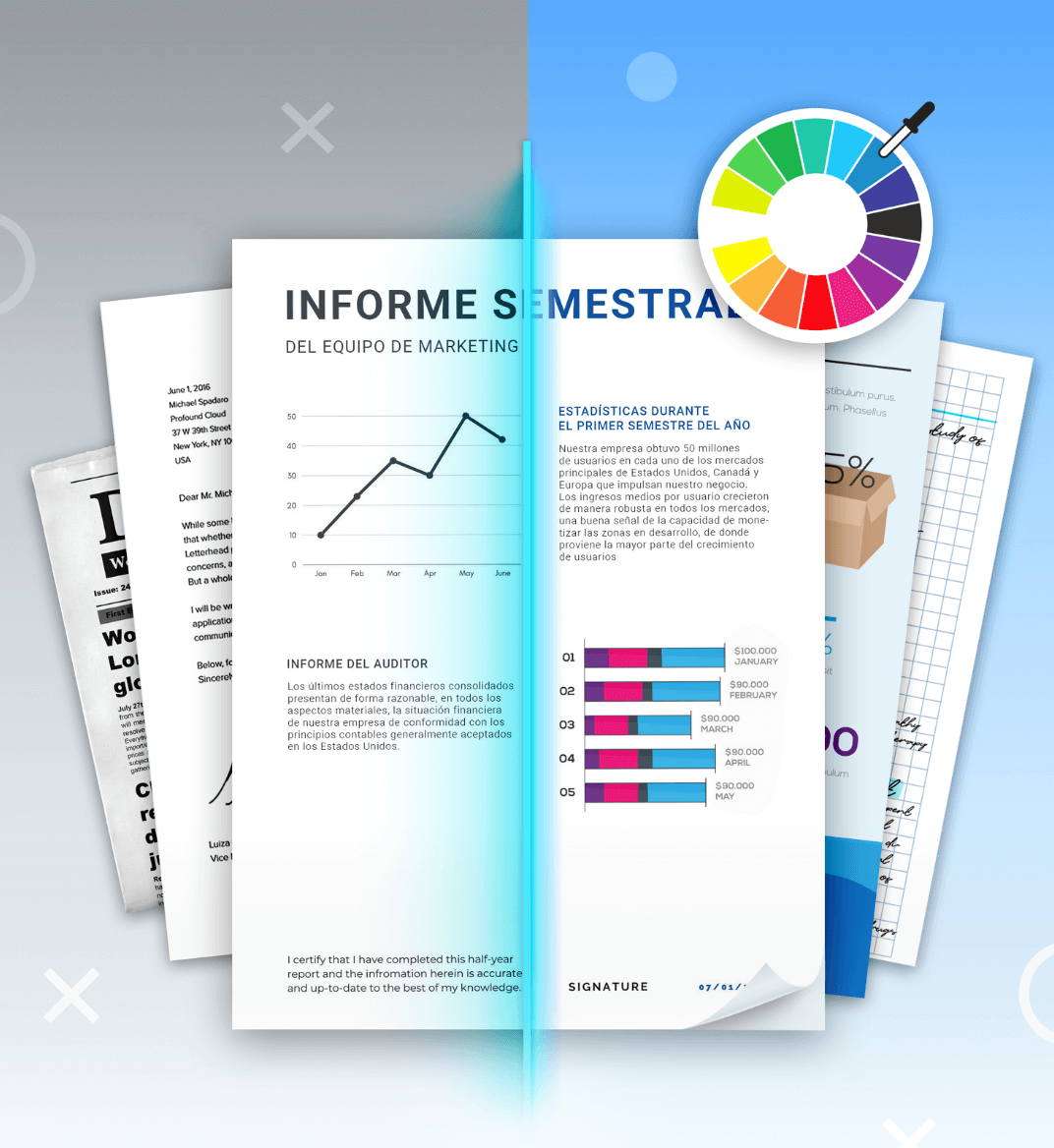31 may 2024
Colored PDFs are eye candy and sometimes essential, for example, if you have pie charts or diagrams that are tricky to read in black and white. But storing everything in color can gobble up your storage space faster than a group of teenagers a pizza—colored image-dense PDFs are 3 to 10 times larger than B&W versions. In this post, we’ll show you how to convert PDF to black and white and how to get colored images ready for B&W printing without losing any detail. Let’s dive in!
You can convert PDF to black and white super easily and for free in iScanner. Here’s how to do it:
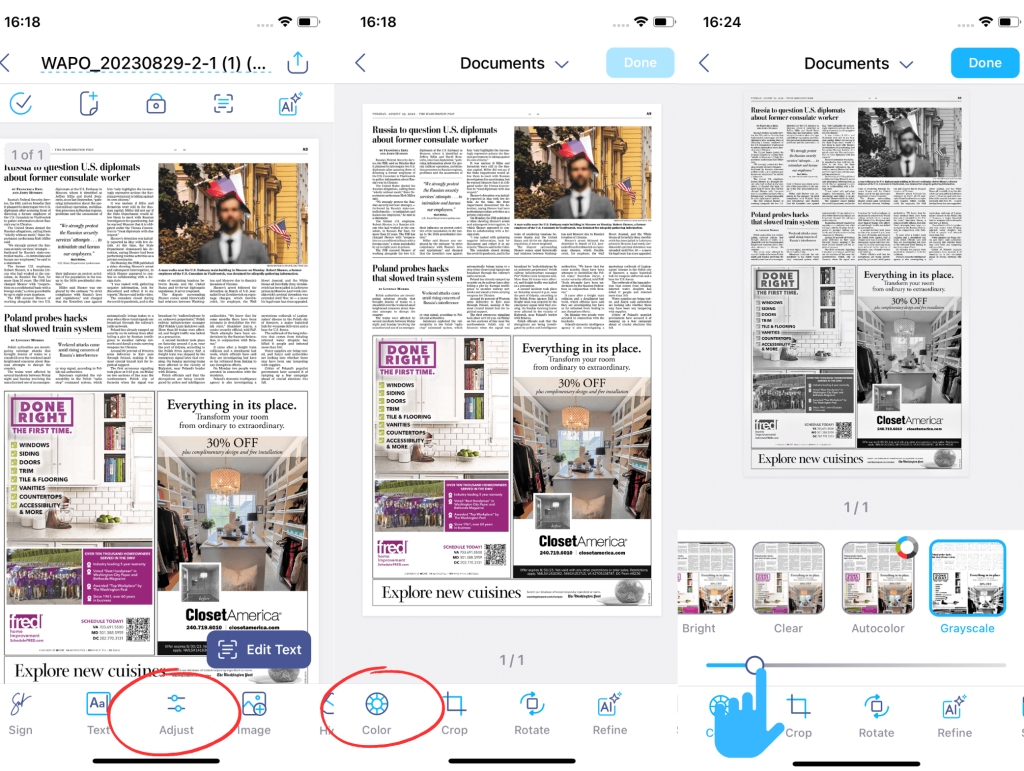
You can now share the PDF via email or any messenger, save it to your files, or edit it further if you need to—the app has a super extensive PDF editor that’s free and doesn’t apply branded watermarks to your documents.
Regardless of the OS that you use, any PDF software normally allows you to convert PDF to black and white within the printing menu. Here’s how to convert PDF to black and white on your computer:
Printing colored documents in black and white might be trickier than it sounds. When you print B&W the subtle variations in color that provide depth and definition disappear. As a result, highlights can wash out into pure white, and shadows can merge into solid black. This loss of nuance flattens the image, making it harder to distinguish fine details, and sometimes can make human faces look oddly distorted.
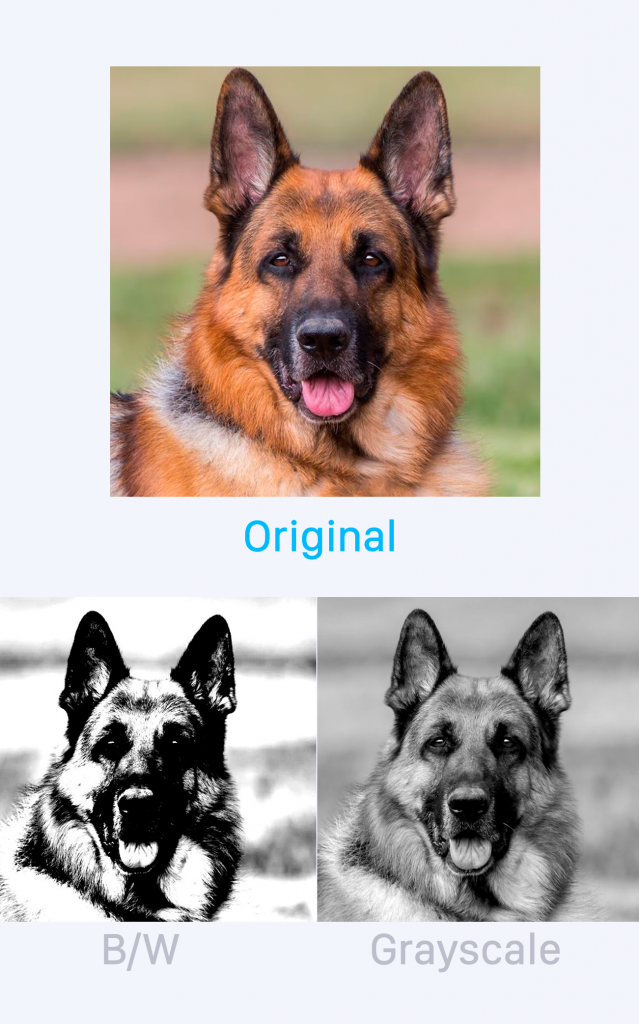
The iScanner app has a super simple solution to this problem: a grayscale filter with a slider control. You can easily adjust brightness and contrast by moving the slider because the changes are visible in real time. So before sending your colored document to print, play around with the controller until you get the perfect grayscale image. It’s easy to do and doesn’t cost you anything but your printed documents will look just perfect!
In the context of mobile scanning, a black-and-white filter can come in super handy not only to save storage space. When we scan with mobile devices the lighting is almost never neutral, bright, and even enough. As a result, our scans often end up with a color cast from warm or cold lighting in the room or a shadow of our hand across the page. Neither is great but switching to black and white can remove those altogether. Try it for your scans and check out how much tidier they look!
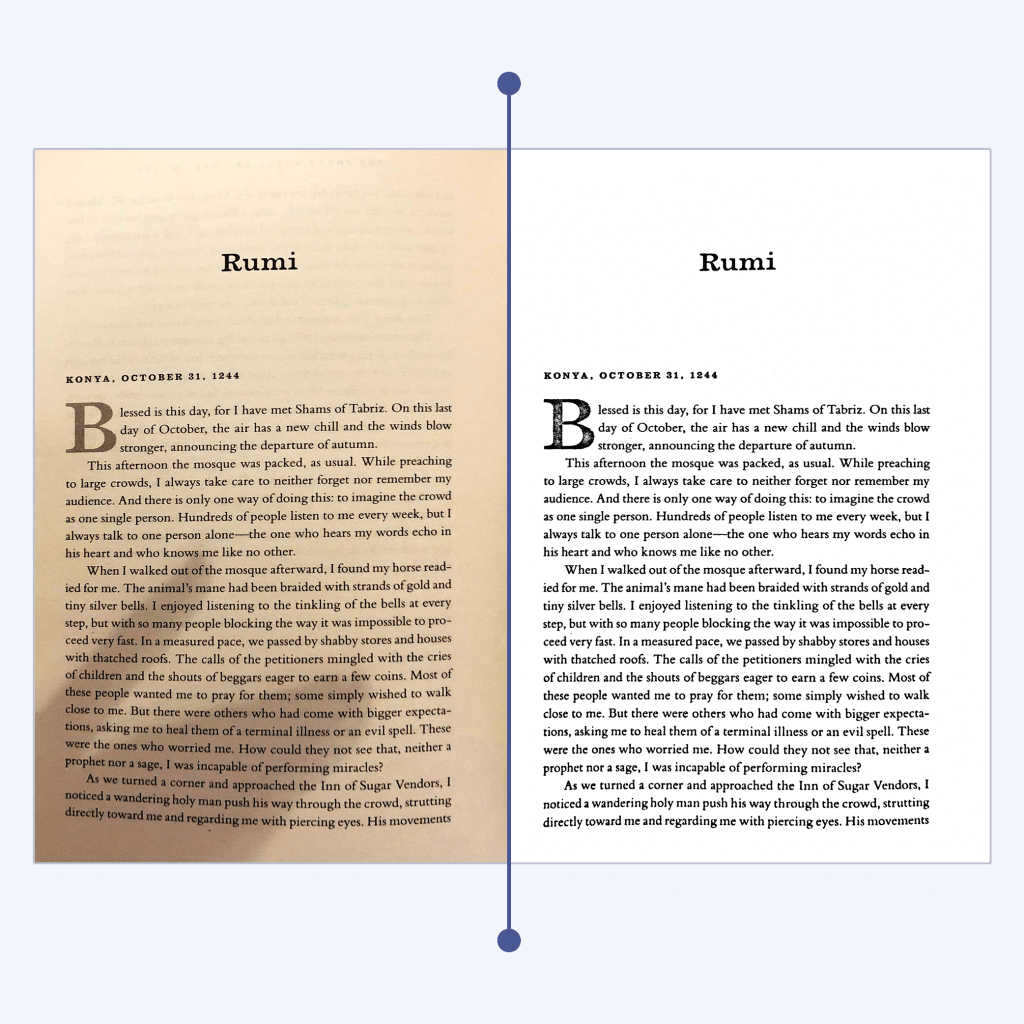
For such tricky cases, you have several options. One would be to do color correction using special software like Adobe Photoshop or Lightroom, GIMP, or other similar solutions. It would involve a pretty steep learning curve though.
iScanner Pro has an AI-powered tool for this purpose. It uses a deep learning algorithm that has been trained to recognize various visual artifacts like color casts, stray marks, halos, shadows, or shine-throughs and remove them while preserving the original colors and turning whites pure white. The feature is super easy to use: all you have to do is tap Polish within the AI filters menu.
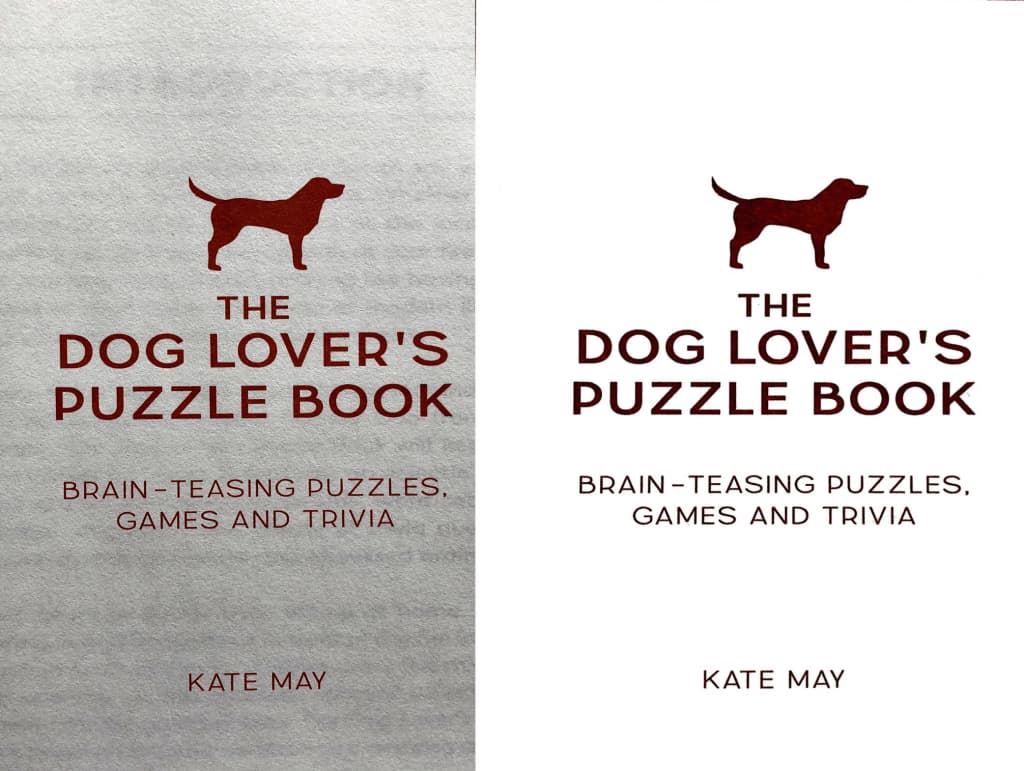
Polish isn’t the only AI trick the app has in store—it can also straighten warped pages and text lines, unblur out-of-focus scans, and remove captured fingertips from scans—be sure to check them out!