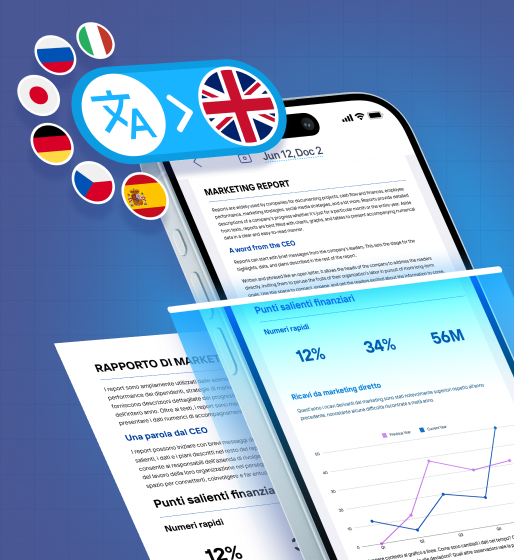24 dec 2024
You’re sitting in a local restaurant on the other side of the globe, staring at a menu you can’t make sense of. Or maybe you’ve just relocated to another country and received an important letter from the authorities you can’t understand. Life is full of moments when you need a quick translation on the spot. But there’s no need to worry anymore. In this article, we’ll show you how to translate a PDF, paper document, or any digital file with non-copyable text in under a minute. Let’s get started!
The iScanner app has introduced a new AI Translator tool that helps users translate PDFs in 108 languages. The feature makes it possible to quickly and accurately translate text from the scanned documents, copy and paste it into another file, save, and send it to anybody—eliminating the need for external translation tools. The powerful feature is now available to all iScanner users, simplifying multilingual communication like never before.
Additionally, the file doesn’t have to be in PDF format. You can simply take a picture of a paper document or even capture a digital document from your laptop screen, and iScanner will recognize the text and translate it.
The answer is quite simple. If you want to translate a paper document using free online translators, you’ll have to type out every single letter. For a short sentence, it’s not an issue, but if you need to translate a long text, that can become a problem. This can be even more challenging if you’re in a hurry or don’t have a laptop at hand.
Digital documents in foreign languages can also be frustrating, especially if they come in PDF format. If the document is image-based (where text appears as an image), you can’t just copy it. In this case, Optical Character Recognition (OCR) technology will be a solution.
But let’s take it step-by-step.
Sure. Google Lens is one of the most commonly used. It allows users to translate texts from images in over 100 languages in real-time mode. It’s compatible with multiple operating systems, being available both for iOS and Android users.
Google Lens is most effective for translating short texts, such as road signs, product labels, or public transport schedules. However, it may not be an ideal solution for situations requiring a high-quality tool for working with long texts or complex documents.
The list is endless, but we’ll focus on the most typical situations.
Business professionals and retail workers often work with international suppliers and clients, which usually involves contracts, invoices, compliance forms, and other important documents in foreign languages. Precise translation of these documents is essential for both parties.
If you’re a senior executive in a large corporation, your assistant may handle this task for you. However, if you have a small or medium-sized business, you’ll probably have to deal with translations yourself.
Why Use iScanner
Nowadays, international documents are typically sent in digital format, with PDF being one of the most frequently used. Free online translators often struggle to maintain the original formatting of the document, resulting in low-quality translations. The iScanner app preserves the composition and accurately recognizes special characters and diacritic marks such as umlauts, acute accents, and apostrophes.
The language barrier is always a challenge. Whether you’re on a business trip or vacation, understanding everything from a menu in a cozy restaurant to a rental agreement is essential.
Being able to quickly and accurately translate any document within a minute will make your travel experience smoother and more secure.
Why Use iScanner
When you’re on the go, a mobile scanner equipped with OCR functionality is just what you need. iScanner’s advanced algorithms are designed to overcome common limitations in other tools, like recognizing handwriting and text even if a picture is made at an angle or in poor lighting. You just need to take a picture of the menu or document, and the app will translate it straight away.
Moreover, the scanned receipts, boarding passes, and other documents will be always at hand inside the app.
In science and education, the ability to easily translate documents in different languages is vital. Whether you’re dealing with historical research, medical terminology, or an academic text, the ability to quickly translate these materials is an important step on the way to being effective.
Why Use iScanner
The app can merge multiple PDFs into one document, enabling you to translate all desired files at once. If you’re working with paper documents, it’s just as simple. Just take pictures of the papers you need and merge them via the app.
Streamlining paperwork in a foreign language can be a challenging task. Language barriers can complicate the process of completing visa applications, understanding legal rights, or responding to official letters sent to you by local authorities. All these can delay legal procedures.
Why Use iScanner
First, just like with travel documents, you’ll always have the scanned files accessible. Second, the app allows you to e-sign any file in a few taps. Third, iScanner makes it possible to save scanned files practically in any popular format (PDF, JPG, DOC, TXT, XLS, and more). This will make you more flexible since many websites have specific format requirements for uploads.
Here’s a short guide on how to do it both on iOS and Android.
1. Download the iScanner app from the App Store if you don’t have it.
2. Open the app.
3. Tap the Plus button. Now you should choose the location of your document.
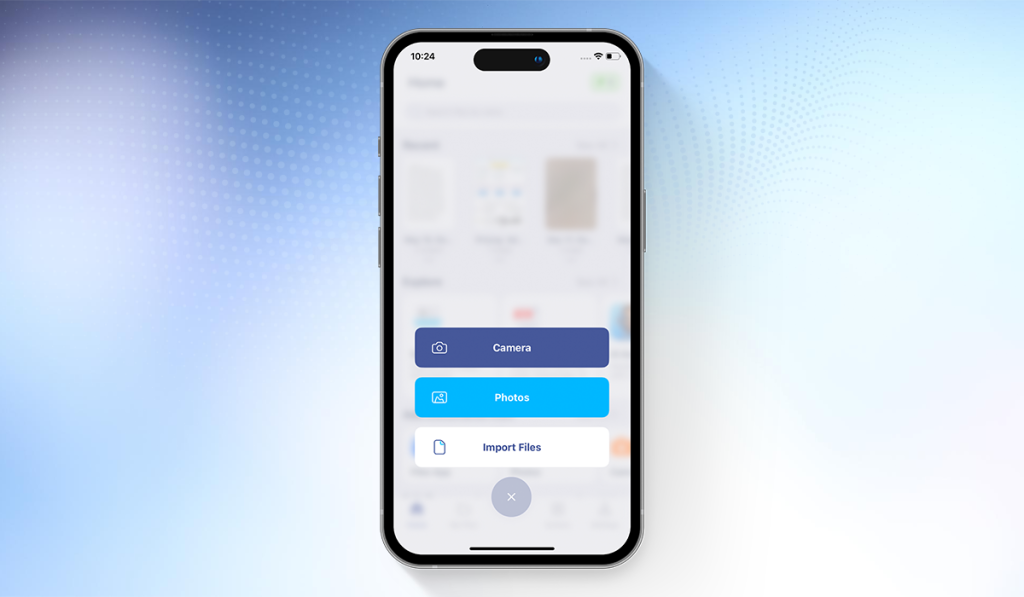
If you want to take a picture of the document you want to translate,
4. Tap Camera and take a picture.
5. The app will take you to the editing menu, where you can crop, rotate, straighten, deblur, remove fingers, and make other adjustments. Once you’re finished, tap Done in the top right corner.
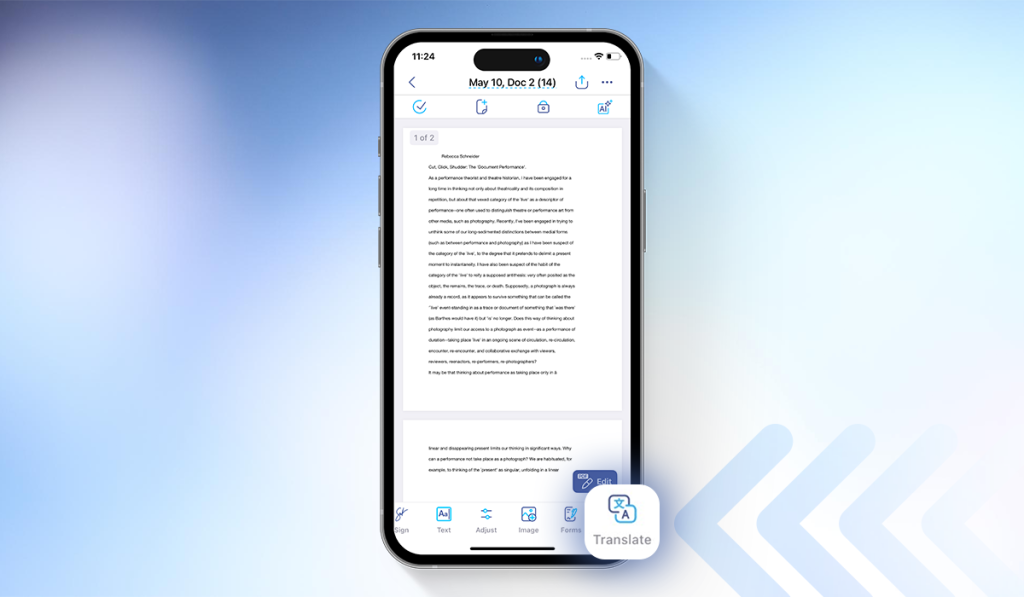
6. Tap Translate at the bottom of the screen. Choose the target language.
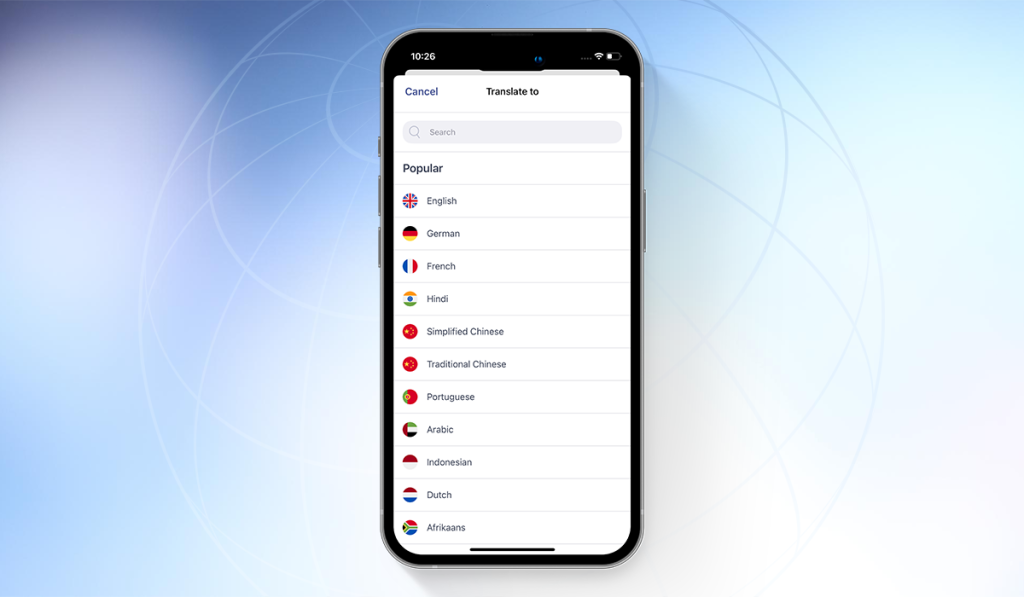
7. That’s it! The screen will split into two columns with translated and original text. Now you can save the translated text, copy it, or send it right away via email or a messenger.
If you already have a photo of the document on your smartphone,
4. Tap Photos, choose the picture from your gallery, and tap Next.
5. Modify the picture the way you need. Tap Done in the top right corner.
6. Tap the Translate button and choose the desired language.
7. Enjoy the translation.
If you want to import the original file, there are several options. You can import it from the Files folder on your smartphone, cloud storage, your computer, or other apps installed on your smartphone. For instance, to choose a file from the Files folder,
4. Tap Import Files—Files App and choose the desired document.
5. Convert it to PDF. If it’s a PDF, skip this point.
6. Select Open File and tap Edit in the top-right corner.
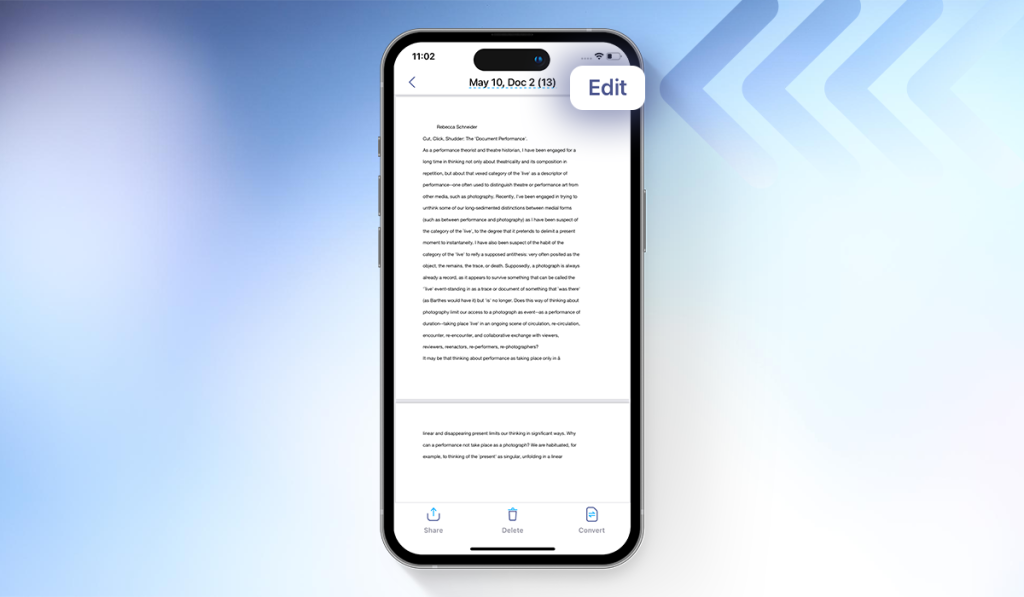
7. Tap Translate and choose the language.
The workflow is quite the same as with iOS devices.
1. Download the iScanner app from the Google Store.
2. Open the app.
3. Tap Plus at the bottom of the screen and choose the location of your file.
If you want to take a picture of the file that should be translated,
4. Select Camera and take a picture of it.
5. In the Edit menu, you may crop, rotate, straighten, deblur, remove fingers, and make other adjustments to the file. Once you’re finished, tap Done in the top right corner.
6. Tap Translate at the bottom of the screen. Choose the language you want the text translated into.
7. The screen will split into two columns with translated and original text. Now you can save the translated text, copy it, or send it right away via email or a messenger.
If you already have a photo of the document on your smartphone,
4. Tap Photos, find the picture in your gallery, and tap Next.
5. Edit the picture if needed. Tap Done in the top right corner.
6. Select the Translate button and find the desired language.
7. Enjoy the translation.
You have several options for importing the original file. You can bring it in from your smartphone’s Files folder, cloud storage, computer, or other apps. For example, if you’re selecting a file from the Files folder:
4. Tap Import Files—Files App and find the document.
5. Convert it to PDF. Skip this point if your document is in PDF.
6. Tap Open File and tap Edit in the top-right corner.
7. Tap Translate and choose the desired language.