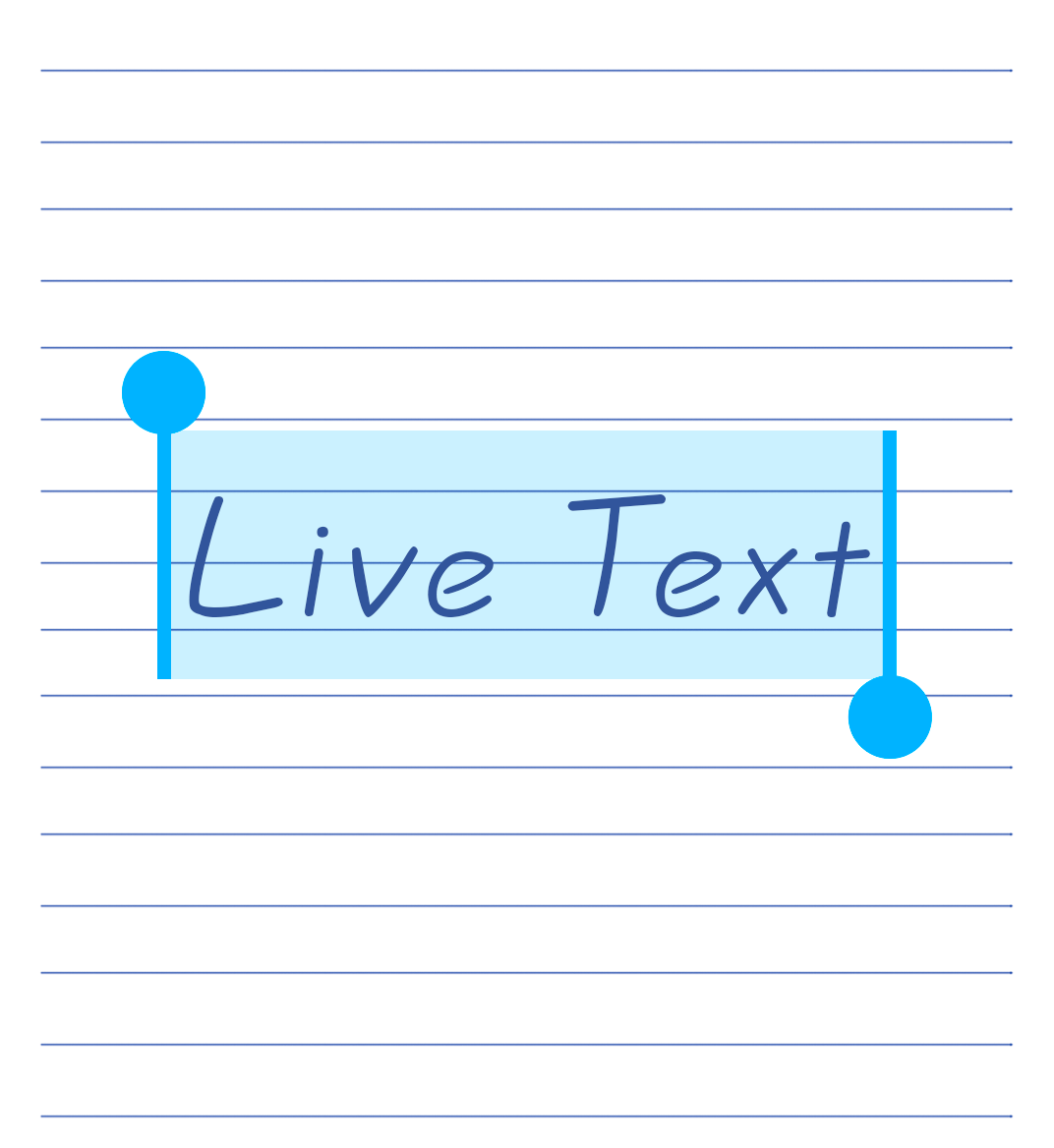25 jan 2023
Live Text is a handy cutting-edge iOS feature that works on iPhone Xs or newer with iOS 15 or later. It lets you capture text from any image in real time and then paste it into messages, documents, emails, notes, and more. We have now integrated this killer feature into the iScanner app. The “iScanner Editing Tools+Live Text” combo can make working with documents faster and more effortless than ever, even when you’re on the go.
In iScanner, you can now take advantage of Live Text, which makes adding text to your documents easier and faster than ever before. There’s no need to scan and use OCR to pull a piece of text from a document, book page, business card, your handwritten notes, or a web page on the display of your computer. Instead, you can simply point your camera at it and tap Scan Text.
In the iScanner app, Live Text is available in two modes:
Like we said, there are two ways you can use Live Text in the app: inside the Text menu and when adding a new page to a document.
Once you’ve added the text, you can edit it and change the font, font size, and color. The important thing is to ensure that the Live Text feature is enabled in your settings. To do that, go to Settings→General→Language & Regions→Live Text and see if the switcher is on. Don’t hesitate to try and see for yourself how much easier working with documents on your mobile device can be with iScanner.