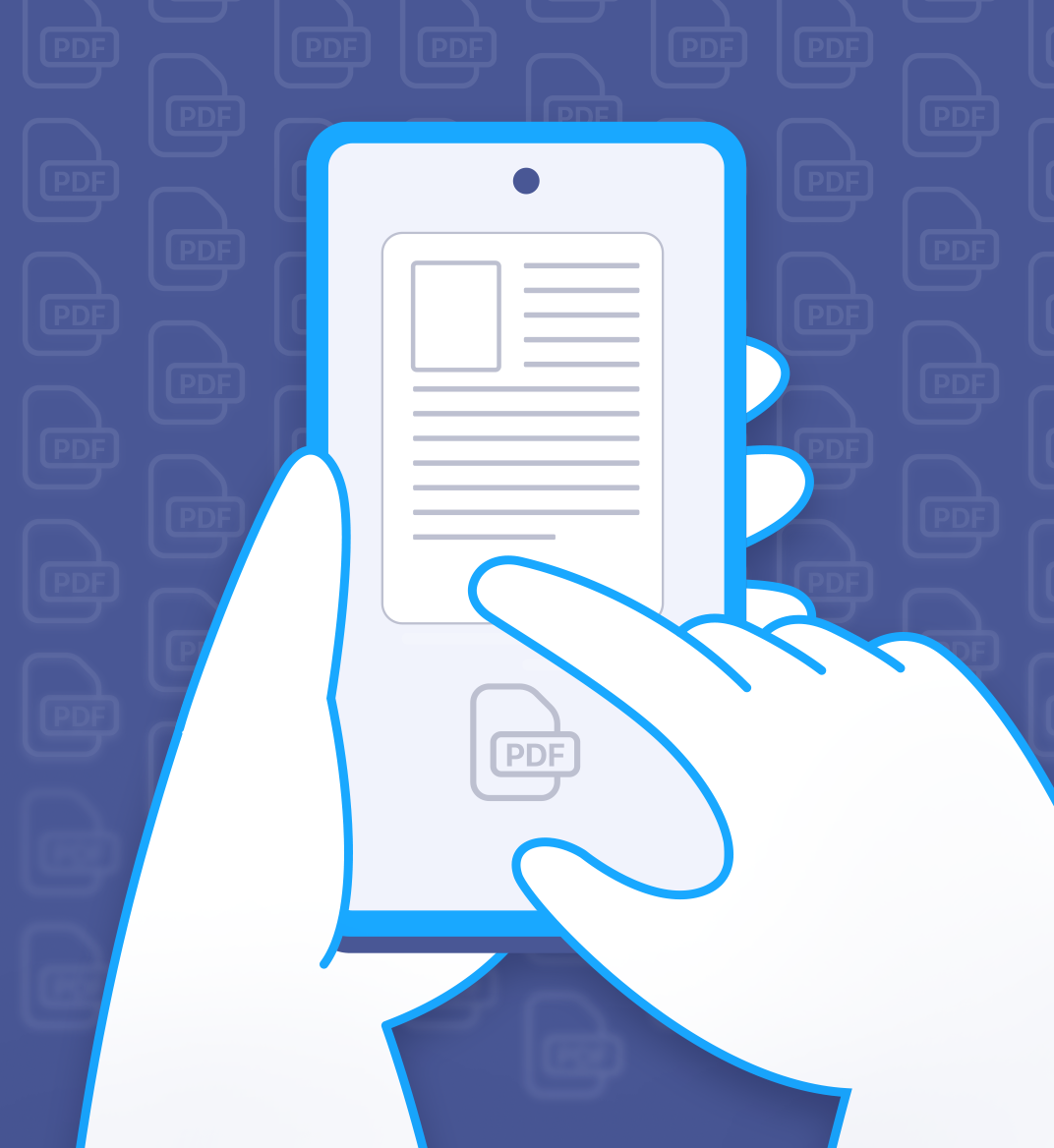01 mar 2023
Adding an image to a PDF right from your smartphone can really make life easier. Whether it’s a job application, a report that needs a chart, or any other document, knowing how to add image to PDF files quickly and effortlessly can save you a lot of time and trouble. In this post, we’ll show you how to do it for free on both iOS and Android devices.
These steps will be the same whether it’s a phone or tablet.
1) Install the iScanner app.
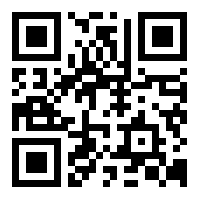
This isn’t one of the “free” apps that let you make an edit but put an ugly watermark on your doc or make you watch a bunch of ads (or both!). The editor in iScanner is genuinely free—try to see for yourself.
2) In the app, open the document you need to add images to. You can also share from the Files app or any messenger.
3) Tap Insert at the bottom of the screen.
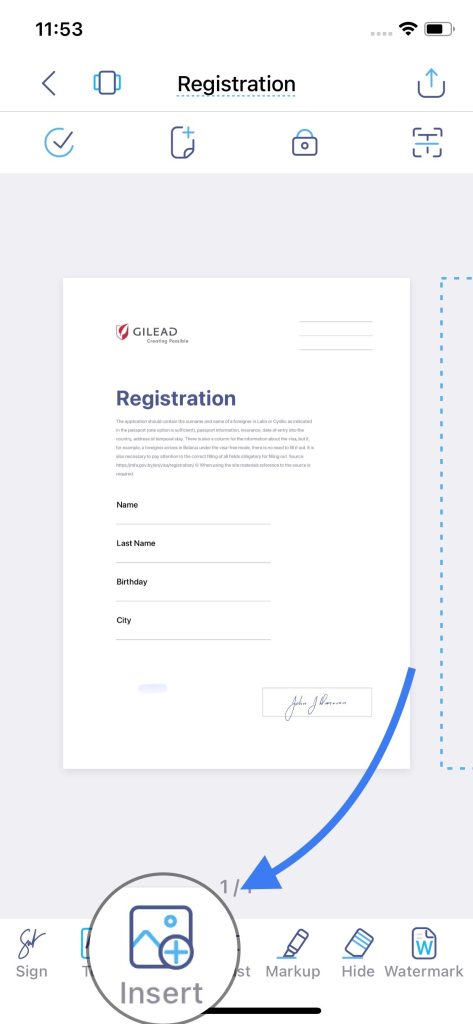
4) Within the next menu, tap Photos for a picture from your gallery or Camera if you want to take a picture.
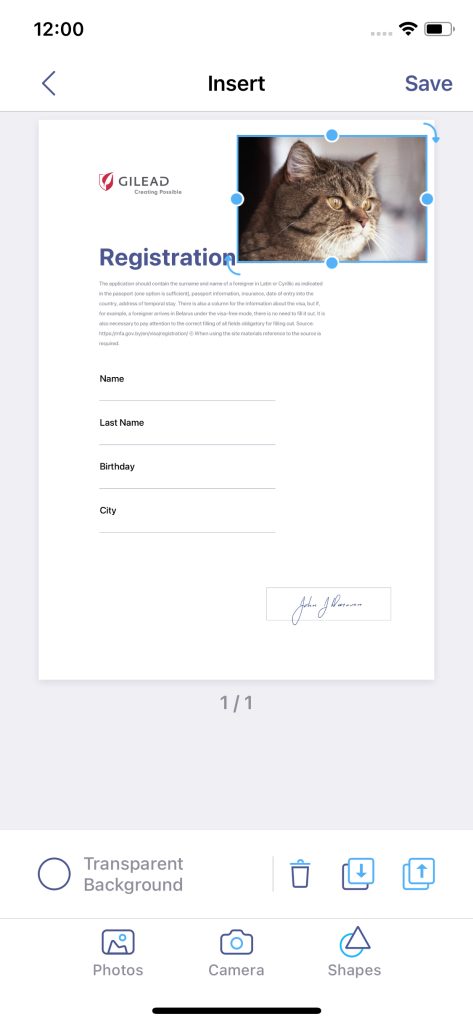
5) The image will appear on the screen. You can change its size, shift it around the page, and rotate it. Once you’re happy with the result, hit Save in the top right corner.
There you go—you’ve inserted an image into a PDF document.
These steps will be the same for a smartphone and tablet.
1) Install the iScanner app.
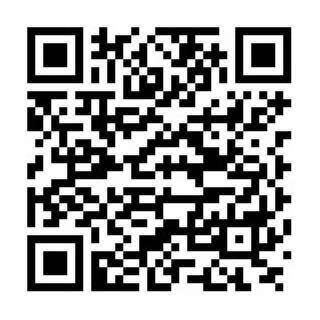
2) In the app, open the document you need to add images to. You can share from the My Files app or any messenger.
3) Tap Images at the bottom of the screen.
4) Within the next menu, tap Gallery for a picture from your gallery or Camera if you want to take a picture.
5) The image will appear on the screen. You can change its size, move it around the page, and rotate it. Once you’re happy with the result, hit the blue check icon in the top right corner.
These are the easiest ways to insert an image into PDF files on any mobile platform.
Now that we’ve shown you how to add an image to a PDF, let us tell you about more iScanner features that can take your file editing to another level.
If you want to insert an image into a PDF document and make it really small, it might be tricky to see where you’re placing it on the phone display. If this is your case, you’ll be glad to know that you can zoom in as much as you need without leaving the image editing menu.
In iScanner’s editor, you can easily edit or delete anything you’ve added to the document.
If you want to adjust the image, replace it, or get rid of it, just tap the Insert button (iOS) or Images (Android). It will get you to the menu where you can make the necessary adjustments to the previously added image.
There’s another great feature that can make a real difference after you add images to PDFs on your phone. In the image editing mode on both iOS and Android, you’ll notice a check box with the caption “Transparent Background.” If you tick it, the background of the image will disappear. This can help it blend seamlessly into the document.
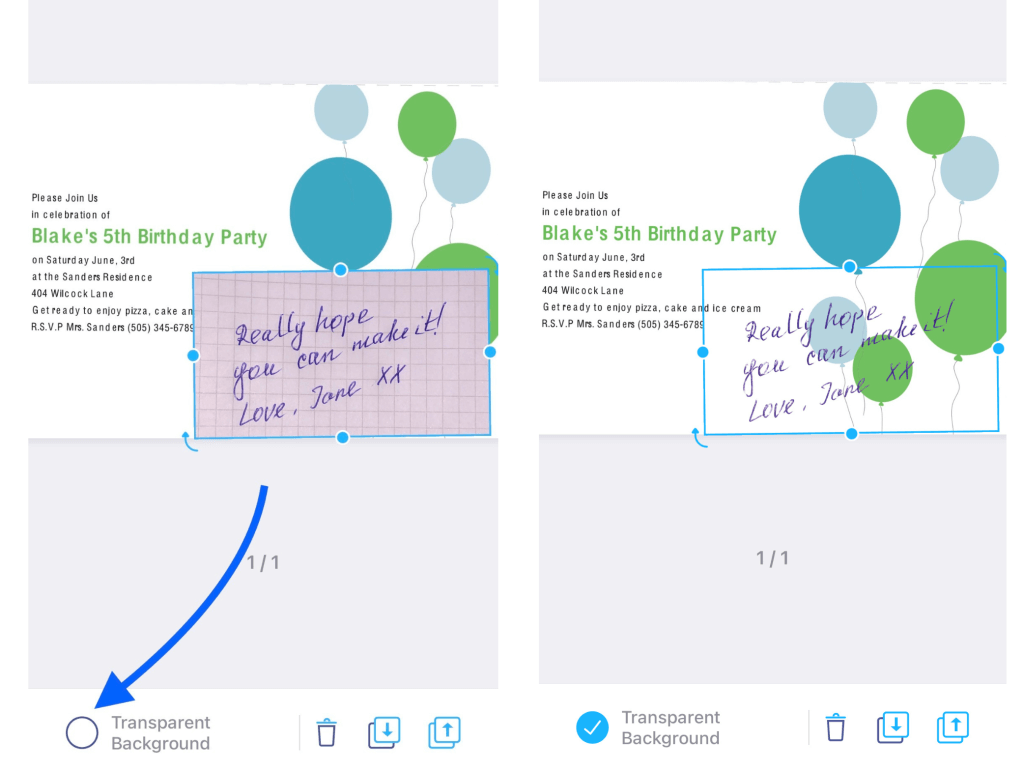
This feature works great with logos and can make the document more professional-looking by blending the logo into the overall design. Transparent Background can also help you add a personal touch to cards or invitations by adding your own handwriting to them.
Backing up and syncing your documents is a terrific idea for many reasons.
In iScanner, all you need to do to back up your files and get seamless access to them is create an account. It’s free. Just sign up at myfiles.iscanner.com and access your documents from any device regardless of the platform with iScanner Cloud Sync.