

05 dec 2023
PDFs are universally popular and, as far as content sharing goes, the symbol of high quality and consistency. However, when someone says, “No worries, I’ll just send you a PDF,” you might not get exactly what you expect. It might be a crisp, searchable document or a low-res, crooked scan that doesn’t allow you to search or copy. In this post, we’ll show you how to copy text from any PDF, even if you don’t have a computer on hand, and how to extract text from anything by simply pointing your camera at it.
As we’ve mentioned before, PDFs are a big tent in terms of quality and functionality—they come in different shapes and sizes. Some pose no problem when you need to copy text from them, but some just won’t let you do anything. There are several reasons why this might be depending on the type of PDF. Multiple classifications of PDF files exist, but for text-copying purposes, all you need to know is whether the PDF in question is:
For number three, you might need a password to interact with the content, and that’s something the PDF owner can help you with. The first one is no problem at all, as it allows you to search, copy, and even edit the contents. The second type, though, needs to undergo OCR first, and that’s something a PDF scanner app like iScanner can help you with.
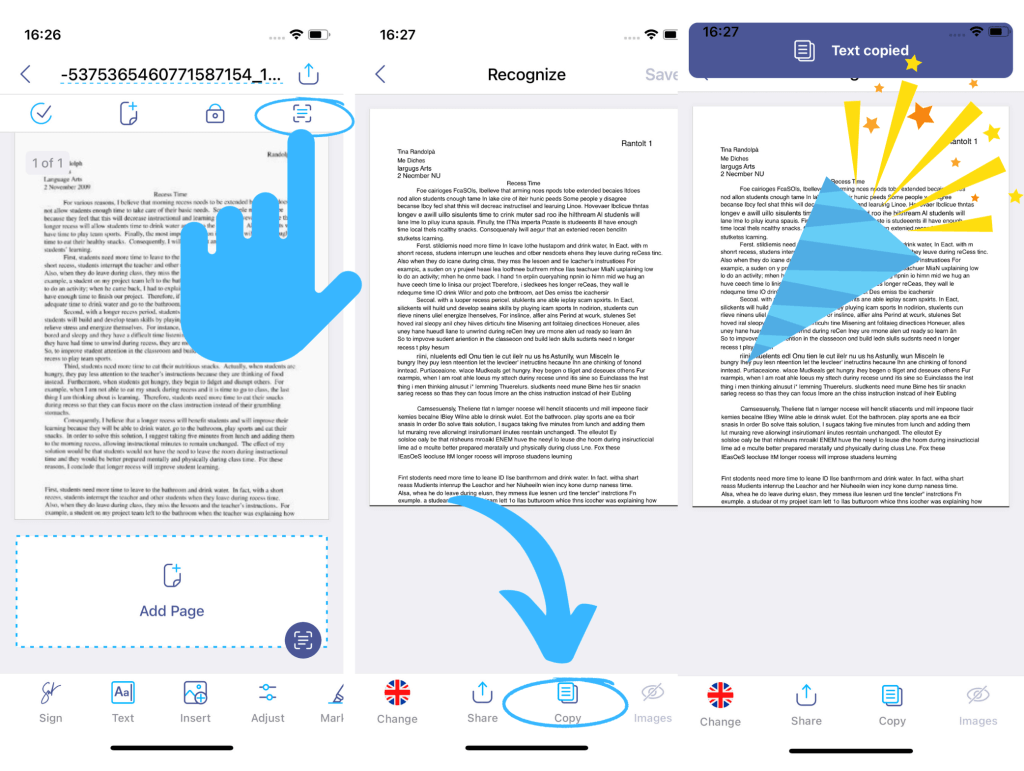
Once the recognition (steps one through three are complete) and you’ve hit Copy, you can paste the text to anywhere you want—an email, messenger, Word document, Google doc, presentation—you name it. To paste the text, simply open the application you need and long-tap on the screen until the Paste icon pops up—tap that, and the text will be pasted.
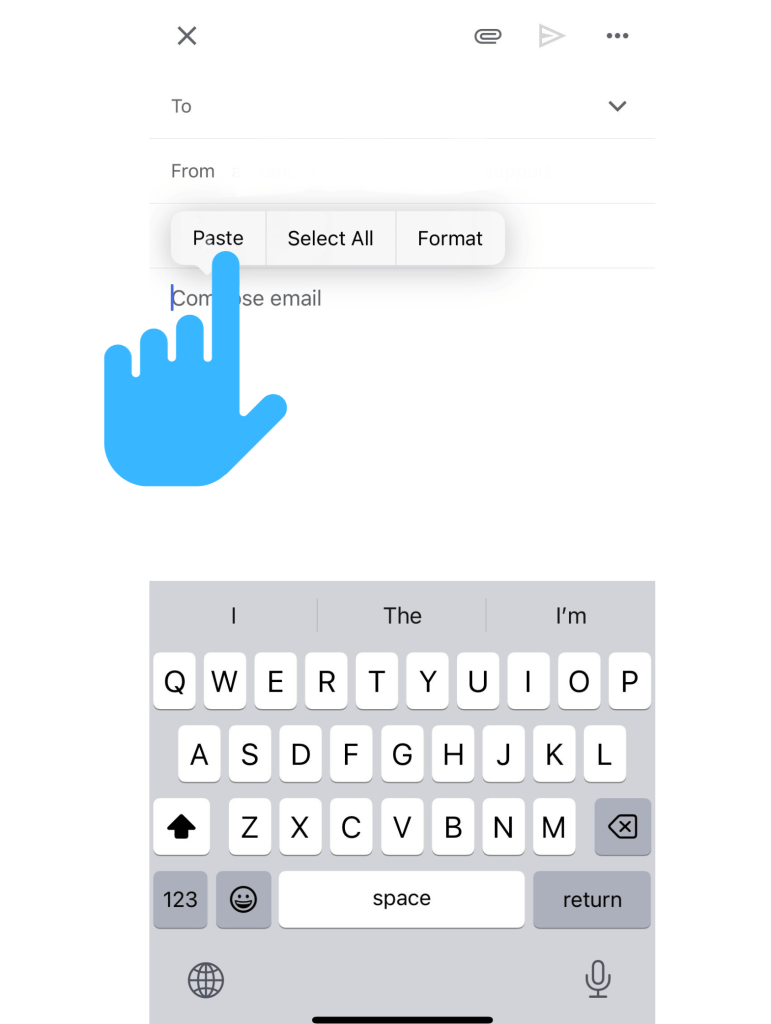
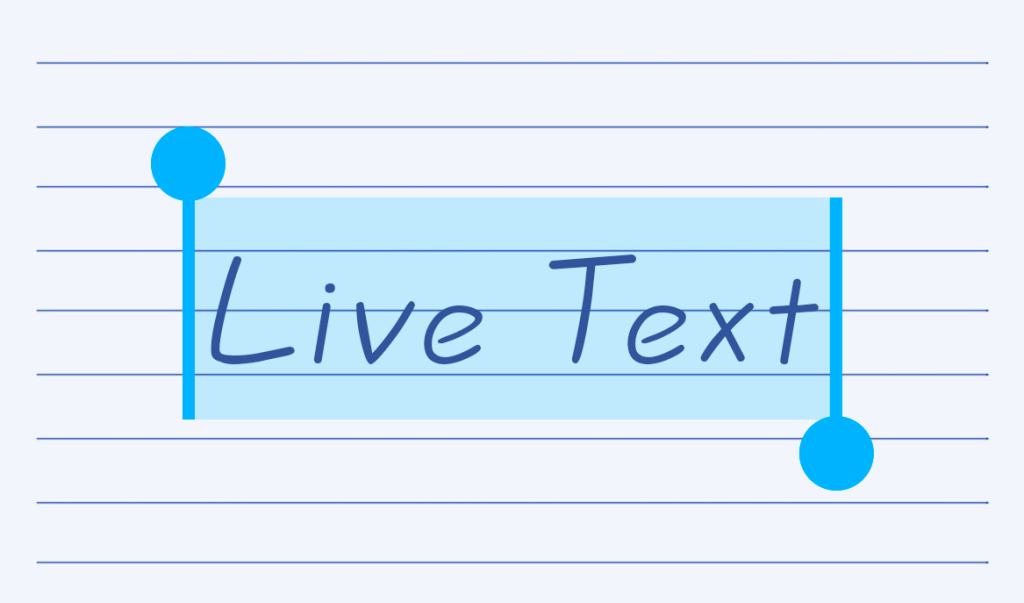
Oftentimes, we need to grab some text for our documents or notes, but we don’t have the source file. Whether it’s a snippet on your computer screen, a captivating ad poster by the café entrance, or a friend’s notes you borrowed for a moment and need to return, copying can be much easier than you realize.
iScanner has a feature that allows you to skip the scan-OCR dance altogether—Live Text! With it, you can copy small portions of text by simply pointing your camera at them. To do that, open the document you’d like to add the text to in the app. Depending on how large of a portion your text is, you have two options:
Once you’ve picked the one that better suits your needs, point your camera at the text you want to pull and press the Scan Text button on the left. The text will be instantly copied to your file. You can now edit it, change the font and font size, or move it around the page.
If your needs go beyond copy-pasting and you’re copying text to process it further, you might find this shortcut useful. iScanner has a built-in AI chat that you can use to do all sorts of things with text: translate into different languages, proofread, rewrite, summarize, and even reflect upon or critique. What’s more, you don’t have to copy-paste, install any software, or upload your PDF to an online service—all you need to do is:
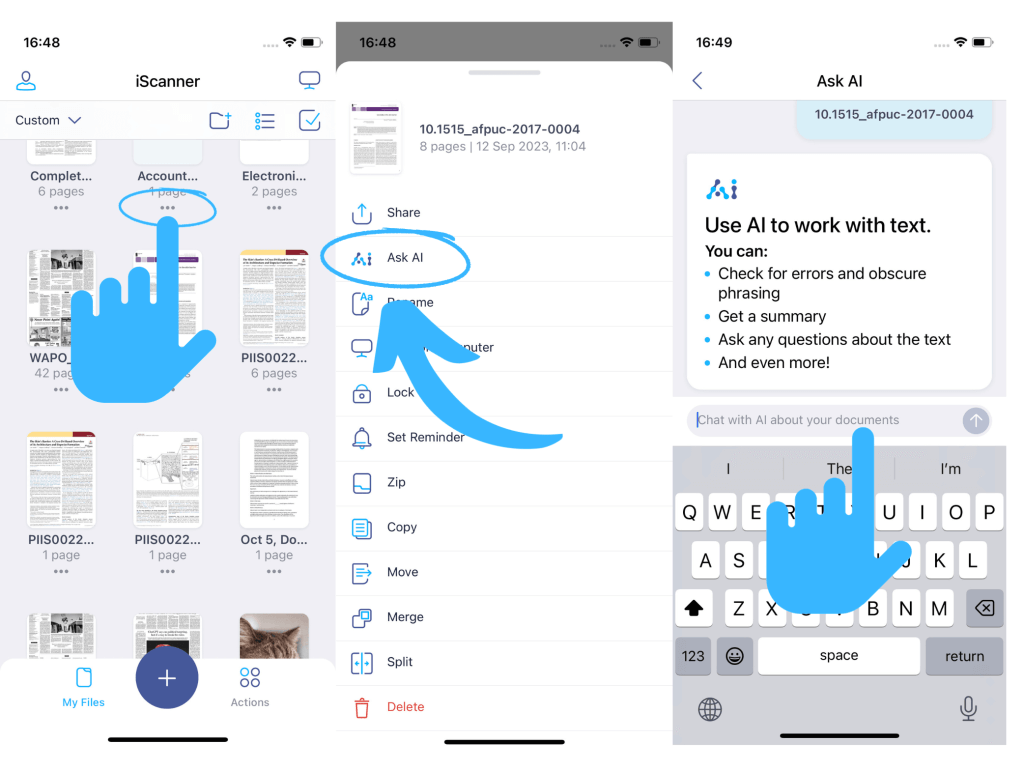
You can copy the output or share it directly from the chat.
