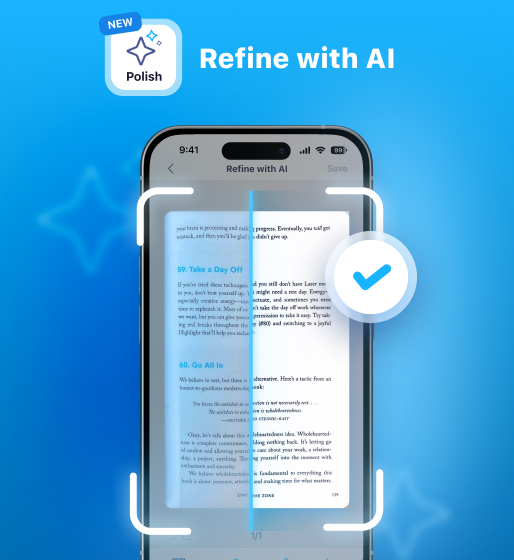27 mar 2024
Have you heard of the TikTok Bold Glamour filter? It seems to know exactly what to highlight, what to conceal, and what to remove altogether to give a face the red-carpet look. Your documents too can have that dazzling makeover with our new AI PDF background remover!
Ever faced these situations?
With our AI PDF background remover, those are not a lost cause. Just upload messy scans to iScanner, hit the Polish button and watch them turn into crisp, clean, professional-looking PDFs ready to shine on any presentation screen.
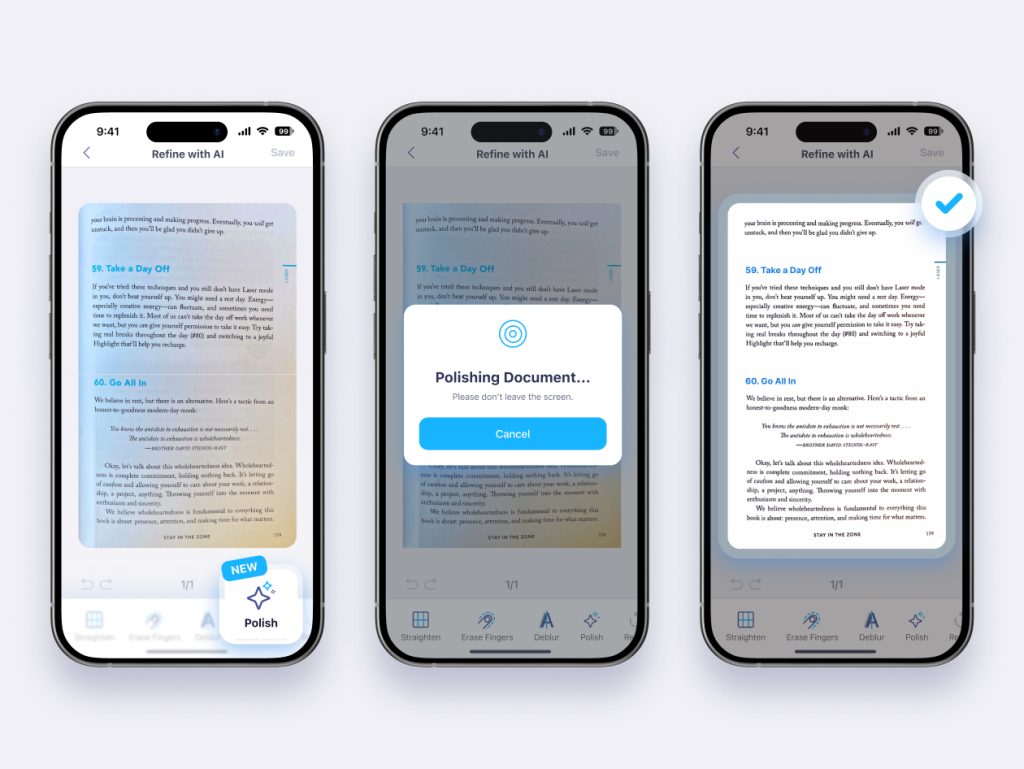
Ever scanned a document and noticed it just doesn’t look right? It’s pretty common. All sorts of visual artifacts can mess with the scan’s quality and how easy it is to read. Both traditional scanner machines and mobile scanners can create issues, albeit of a different nature. The most common are:
No matter the cause, those annoying artifacts can turn your scans into an eye sore, hard to work with, and a no-go for anything professional. Let’s now talk about how to get rid of them.
So, if you’re dealing with messy backgrounds in your scans, you’ve got options. There are loads of tutorials online and plenty of software—Photoshop, Paint.NET, Darktable, and more—paid and free to help you out. Software involves a pretty steep learning curve, though, but if you aren’t too keen on mastering color correction we’ve got a solution that can clean out visual clutter with just one tap!
The new AI feature in the iScanner app can help you remove the background and clean up your PDF with just one tap. The new feature we named AI Polish works with both uploaded documents and scans you do in the app and it can get rid of color cast, stray marks and increase the contrast between the text and the background if the original hard copy was shabby.
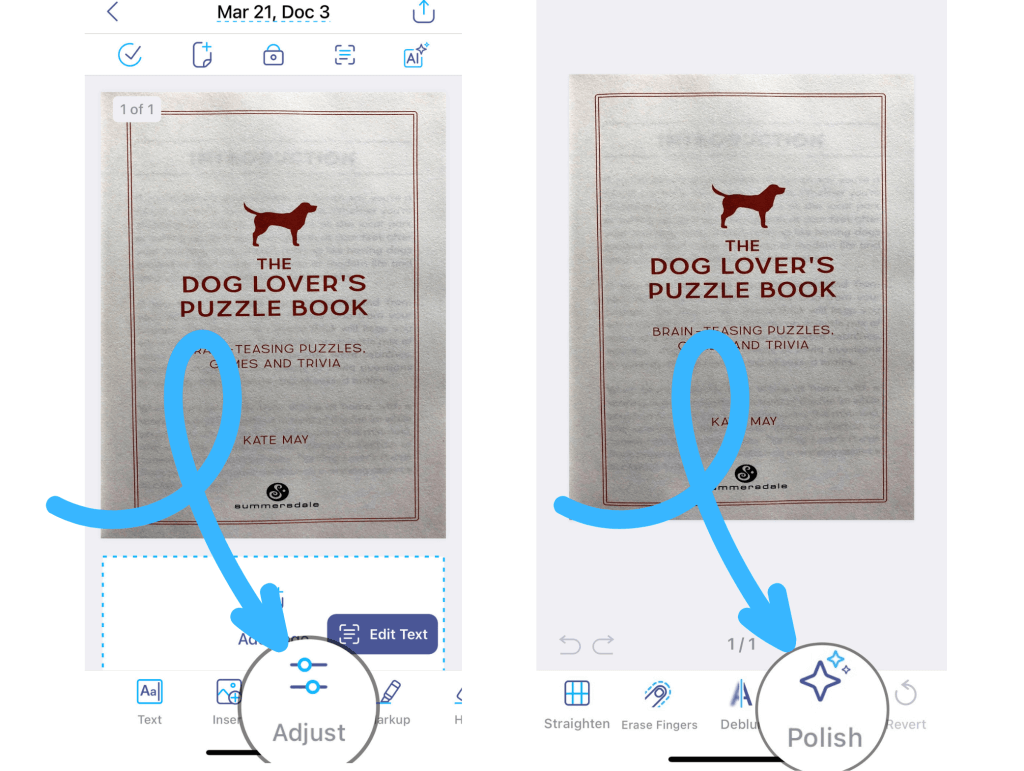
Our background remover is an AI model that we’ve trained from scratch. AI Polish was trained on a huge dataset of scanned images with a wide range of colors, lighting conditions, and layouts. This training helped the AI learn how colors interact, how lighting affects perception, and what corrected, crisp and clear images should look like.
AI Polish assesses the exposure and contrast levels of the image, identifying areas that are overexposed (too bright) or underexposed (too dark) and adjusting them to achieve a balanced exposure across the image, which can take out artifacts like halos. Plus, it adjusts the color balance to correct any color casts (unwanted color tints) and to ensure that whites appear white, and colors look natural. This step is crucial for maintaining accurate color representation.
Finally, the new algorithm knows what various visual artifacts like smudges, scratches, stains, or minor shadows look like and can take them out of the image to create a flawless and clean background even if the original hard copy was far from flawless.
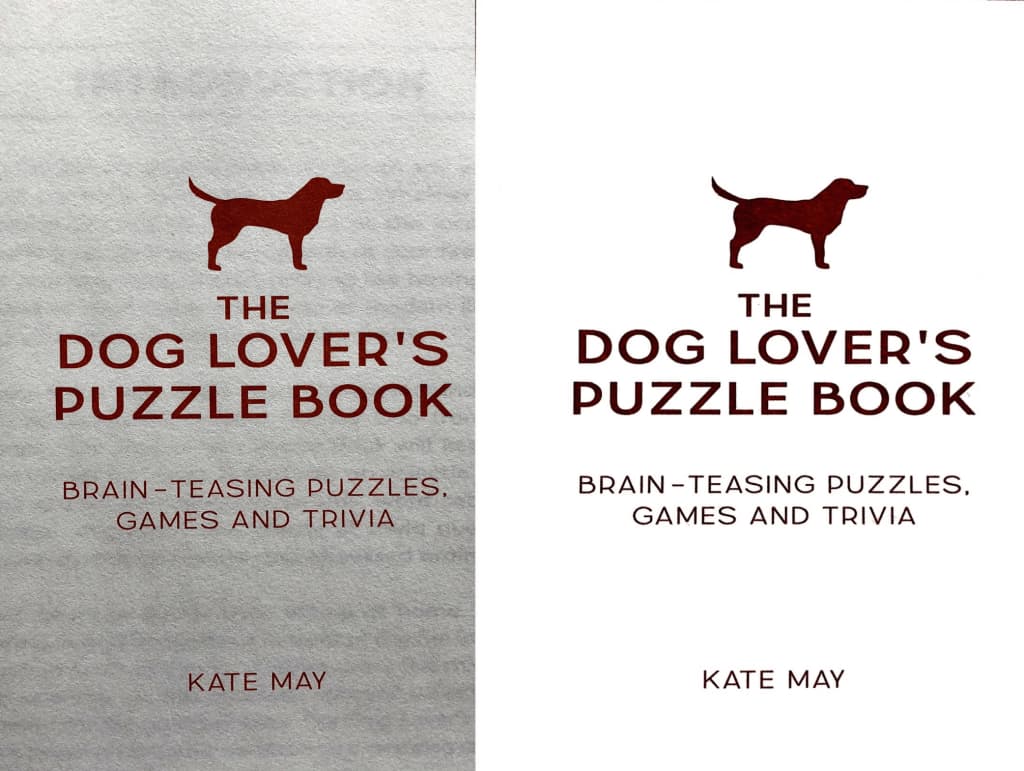
If you like the sound of this AI filter that can remove backgrounds from scanned PDFs, you might also like what else our AI Refiner has in store: