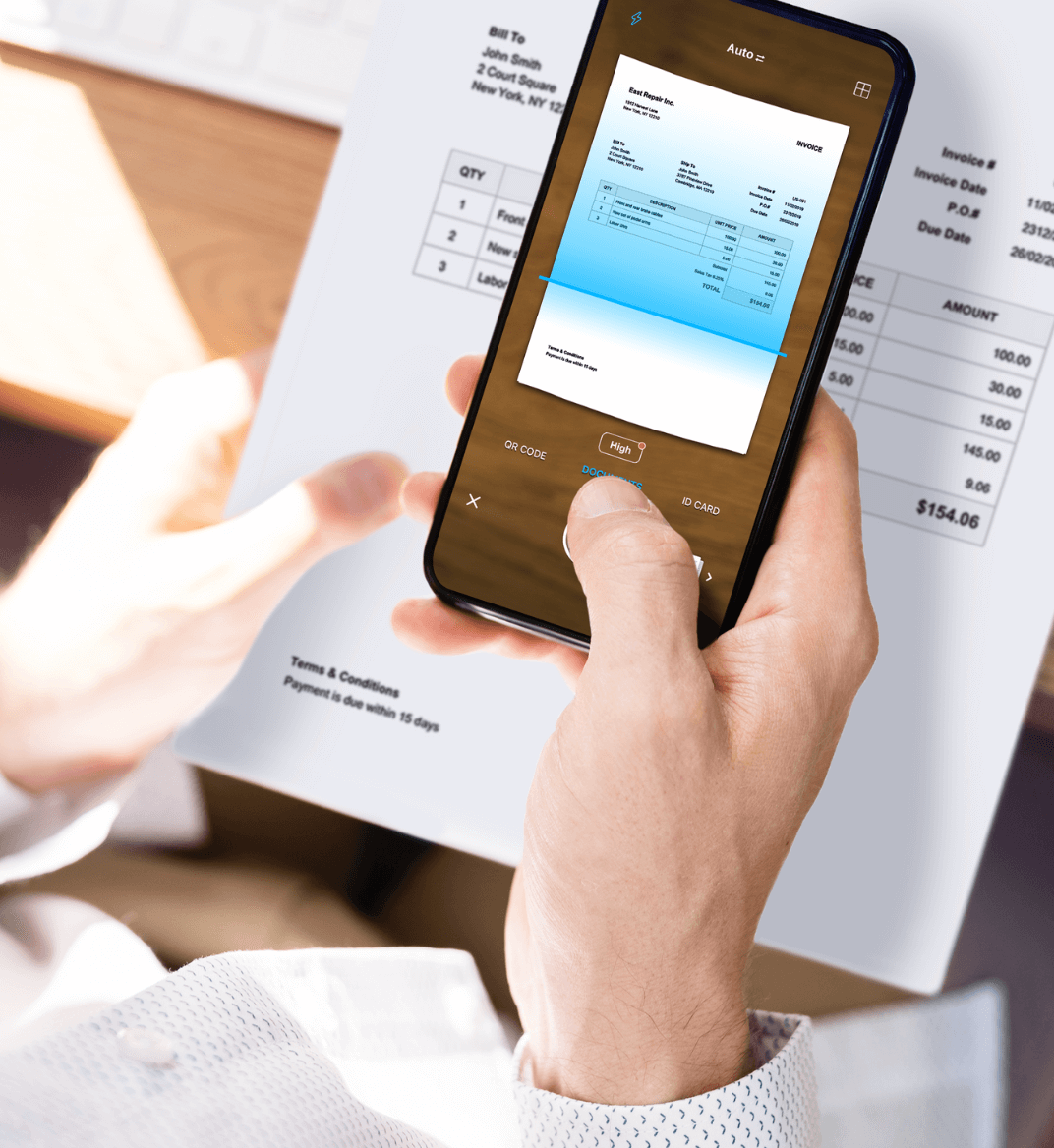27 sep 2023
We’ve all had that “Oh no!” moment when a mistake jumps out from an important document right before submission. It’s a simple fix if only you had your laptop handy. But what if you didn’t need it? Learning how to edit text in PDF on your phone can save you from this stress. Today, we’ll show you how to make those changes quickly and easily, no laptop required.
Whether you misspelled your company name in an important presentation for 200 people or accidentally listed the price of a single item as the total for a large order on an invoice, this kind of thing is no fun. It becomes entertaining when you later share it with friends at a bar, but in the heat of the moment, you usually try to find ways to fix the blunder and avoid a potential Charlie Foxtrot.
Fortunately, you can learn how to edit text in a PDF from your phone, even if your document is rich in images. All it takes is an app equipped with a powerful OCR algorithm that recognizes both images and text, along with a document editor. iScanner is an app that has both—after the recognition is complete, you can edit or delete text as well as images.
Here’s what you need to do to quickly edit text in a PDF:
1) Install the iScanner app (it works on both iOS and Android and won’t apply ugly branded watermarks to your documents).
2) Open the PDF in question and tap the crossed T icon in the top right corner.
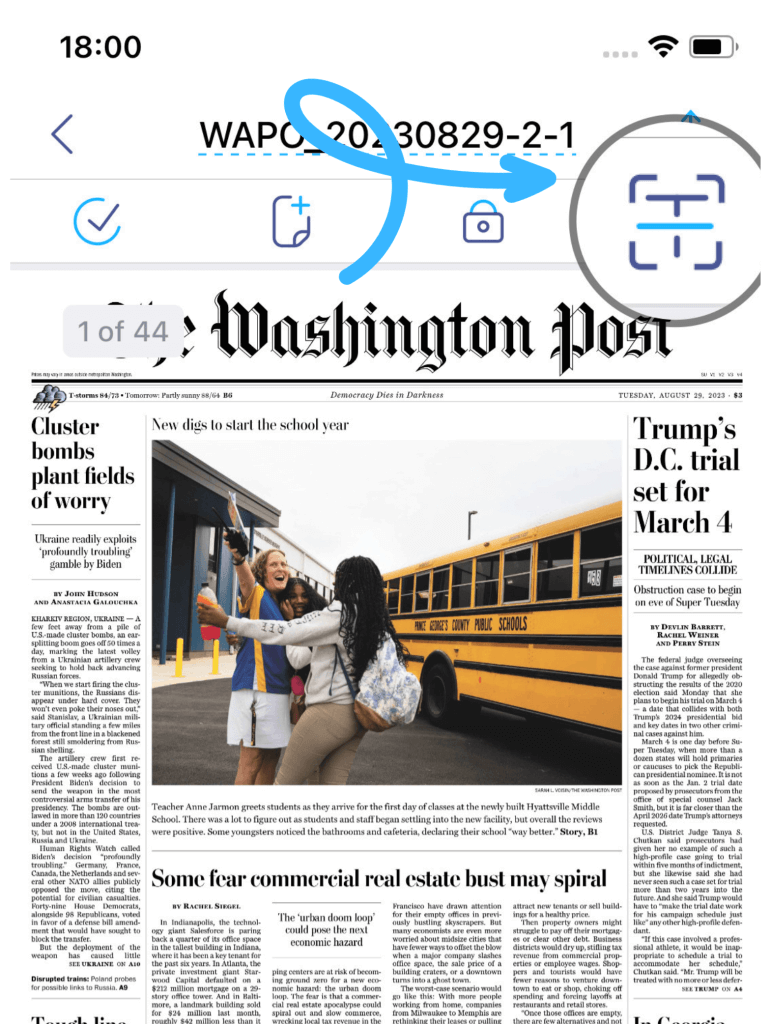
3) Once the recognition is complete, you can edit any text in your PDF by taping on it as shown in the video above. After you finish editing, hit Save in the top right corner.
4) Next, you’ll need to export the PDF. You can save it to your Files app or share it via email or any messenger.
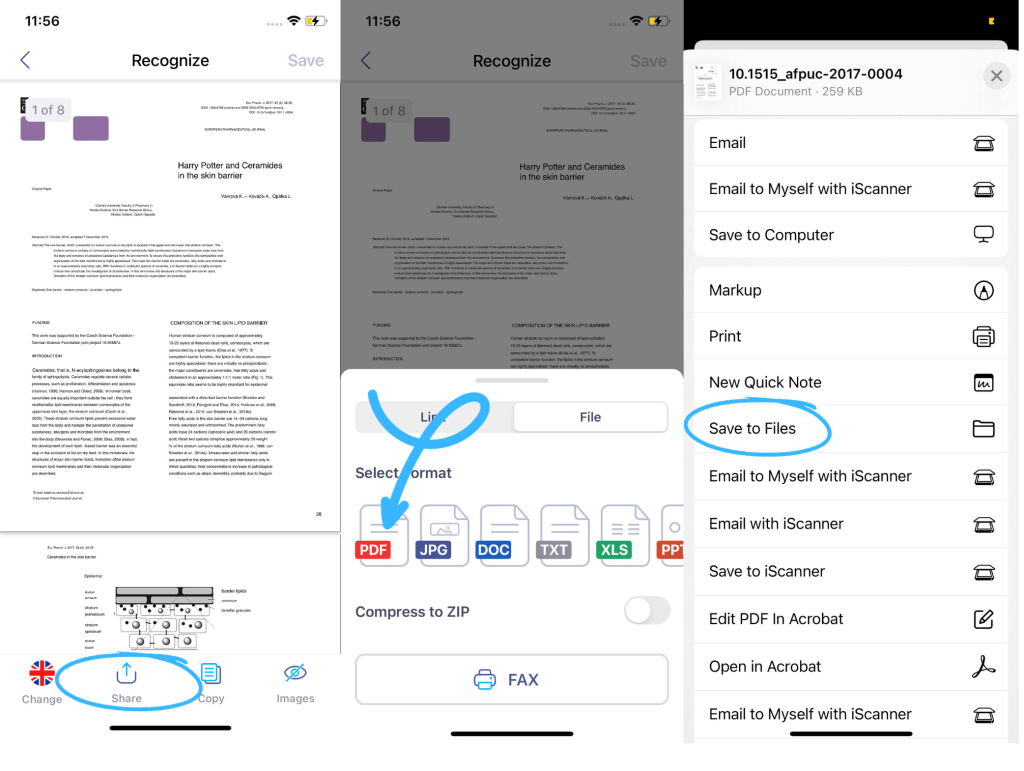
If you’re looking at something that you’d like to have as editable text, be that a PDF or a printout, there’s no need for retyping. With iScanner’s OCR, you can easily copy text from any digital document or hard copy. The cool part is that the algorithm is AI-powered and accurately recognizes 23 languages and special characters, including diacritic marks, so even if the document is a foreign language, the recognition will still go smoothly.
To extract text from a PDF, tap the crossed T in the top right corner. Once the recognition is finished, you can copy the text by tapping Copy at the bottom of the screen. If it’s a hard copy you’re looking at, there will be one additional step of scanning the document. We recommend scanning in 300 dpi.
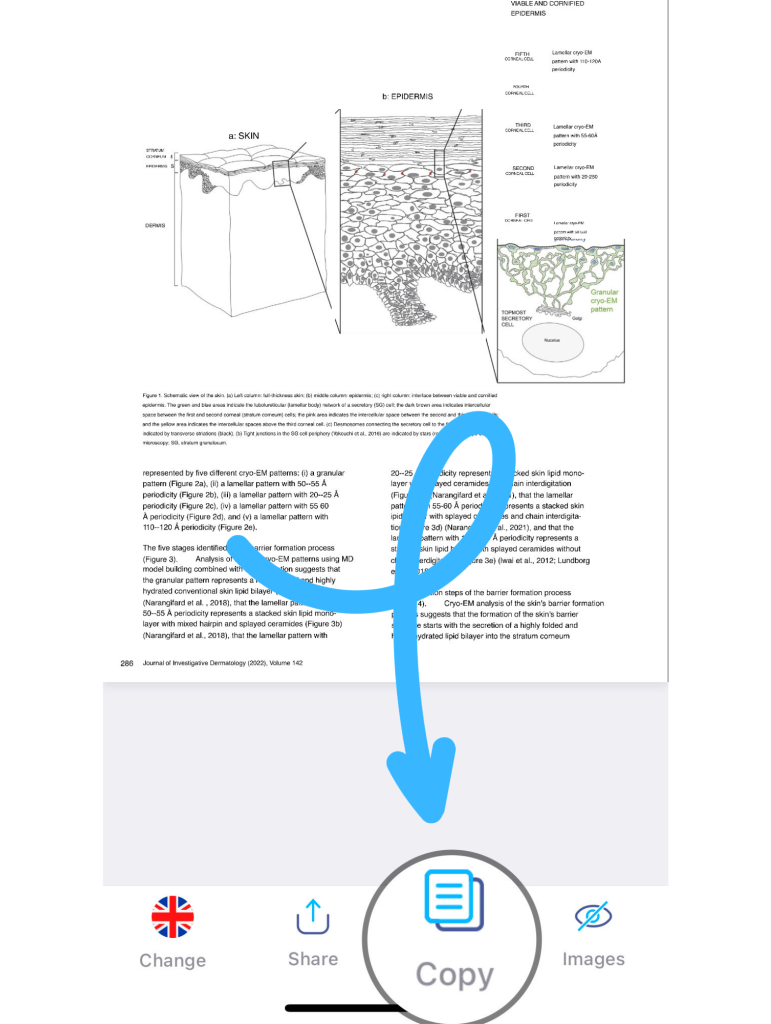
If the hard copy you need to extract text from is bent or creased, it would normally create serious problems for any OCR software, and the accuracy of the recognition would be impacted due to character distortion. If this is your case, iScanner has an AI-powered feature that can save the day. Tap AI Enhancer, and you’ll be able to smooth out the page and correct perspective distortions in a tap with Scan Straightener.
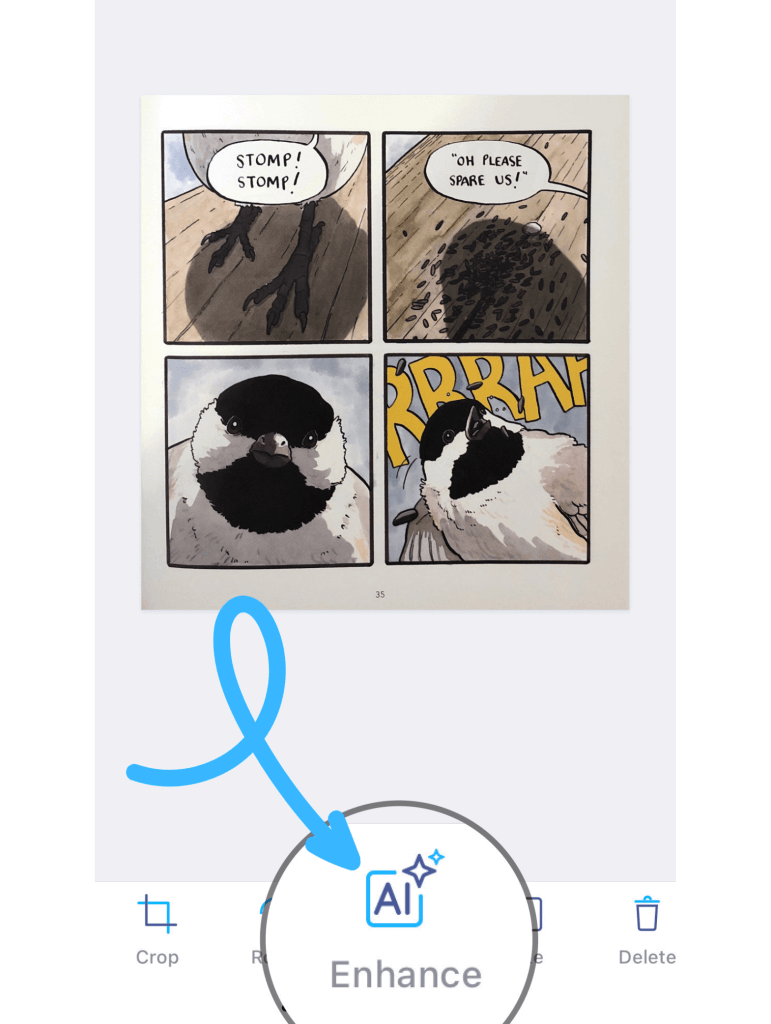
If all you need to do is add a couple of missing sentences, you won’t even have to resort to OCR. iScanner has an excellent document editor, and adding text boxes is a piece of cake. Simply tap Text at the bottom of the screen and then Text Box. Next, tap the space where you’d like to add the text on the page, and a text box will appear. Type your text in the box, choose from a variety of fonts, and adjust the font size and the placement of the text box until it blends seamlessly with the page. Once you’re happy with everything, tap Save.
PDF files have become so ubiquitous that there’s no escaping them, even if your line of work isn’t particularly document-heavy. Regardless of how you feel about them, you’re bound to run into one or another PDF-related task, so equipping yourself with a handy tool that allows you to do it from your phone is not just a good idea but an investment in convenience and productivity.