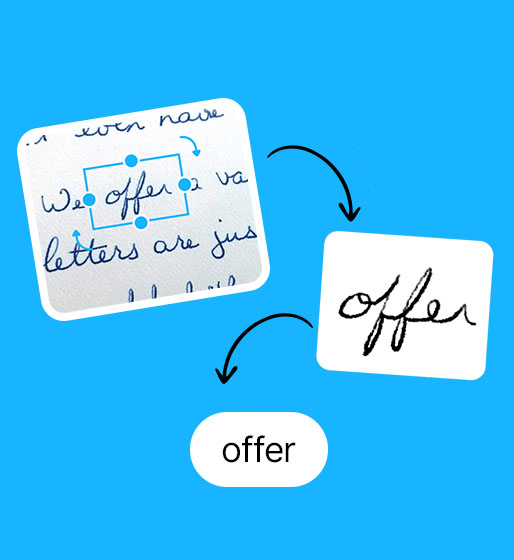11 nov 2024
It’s midnight. You have to deliver your report tomorrow and have six hours until you need to wake up. It only remains to copy one paragraph from your PDF to finish with the last slide of your presentation, but the text won’t budge.
Sounds familiar? PDF files can be tricky to handle sometimes. Whether it’s an important document, a research paper, or a presentation, knowing how to copy text from PDFs can keep you away from frustration. In this guide, we’ll plunge into simple methods to make your PDF experience smoother.
Roughly speaking, there are two types of PDFs: text-based and image-based.
Text-based files are documents created in a word processor that later on were saved as PDFs. These PDFs are much smaller than image-based ones and are easy to work with. You can highlight the part of the text you need, copy it, and paste it into another document. The process is just the same as everywhere else. Select the desired fragment, right-click, select Copy, or press Ctrl+C (for Windows) or Command+C (for macOS), and paste it (Ctrl+V for Windows/Command+V for macOS).
The real problem arises when you’re dealing with image-based PDFs. These are scanned documents, and the text in them is technically an image. To copy the text from such a file, you should apply Optical Character Recognition (OCR) technology.

OCR transforms images into machine-readable text. In simple English, it works the following way.
First, a scanner should prepare the image to be recognized. It removes unwanted spots, smoothes the edges of the text, and identifies the fonts. When the preparation is finished, the technology isolates a character image and tries to match it up with images that are already in the database or that at least look similar to it. Finally, OCR transforms the recognized data into a digital format so that you can copy, paste, and work with it in any way you want.
If you’re on the go and need to copy a text from a PDF straight away, a mobile scanner with the OCR function will be the best solution. iScanner OCR algorithms have been trained to address common shortcomings in existing tools, particularly in recognizing handwriting and text in imperfect circumstances, such as poor lighting, for instance. Moreover, it recognizes 20 languages, retains the original formatting with paragraphs and columns, and identifies special characters and diacritic marks (umlauts, acute accents, apostrophes).

Follow these three steps to make a copy-and-paste function available for any PDF document. It won’t take more than a minute.
1. Upload a PDF file. Tap the Plus button and choose the Import files option. In the pop-up select the location of your file (Files App/Cloud Services/Computer/Other Apps).
2. Hit the Edit PDF option in the bottom-right corner. The app will recognize the text and highlight it.
3. Choose the text you need within the highlighted boxes, copy it, and paste it into another document or messenger.
iScanner protects your personal information. All sensitive documents are stored either inside the app or in cloud storage. If you choose the cloud option, your files will be kept on our servers hosted by Amazon Web Services. AWS is the world’s leading cloud service provider trusted by the majority of Fortune 500 companies. It follows strict security standards equivalent to those of the military and major banks. The app also provides its users with the Safe Folder tool that ensures physical security for your documents.
iScanner is a good call when you need something beyond just copying and pasting text from a PDF file. You can take a picture of any paper or digital document (snap a photo of your laptop screen, for instance), convert it to PDF, edit it inside the app, e-sign and put watermarks on it, add annotations, pictures, and other graphic elements, blur sensitive information inside the document, and more.
OCR technology has recently become widely spread. Amazon and Adobe are among a number of companies that created their own OCR software. Generally, it’s available via paid subscription, but you can use a free trial for a while.
OCR is a built-in function in Macs. After you open a PDF file in Preview, the text will be recognized automatically. So, you just need to copy and carry it over to another document.
Converting a PDF into a Google Docs file is another option. Upload your document to Google Drive. Open it with Google Docs. The tool will convert the document in a new tab.
Now check if everything is done correctly. The quality of conversion is not always perfect, so you should thoroughly look through the document and edit it according to the original one.
When all is said and done, the text is ready to be copied.
This is another solution provided by Google. It works well with texts that are located within one page of a document only, and to copy text from a different page you’ll have to repeat the procedure. However, this option is free and can come to help when you lack time and urgently need to copy a short fragment.
So, open your PDF file in Google Chrome. Right-click and choose Search with Google Lens in the pop-up. The tool will ask you to select a part of the document to search for with Google Lens (that’s why recognition of more than one page isn’t possible). Highlight the part of the text you’d like to copy, and click the Select text option under it. Voilà. Now the text is recognized and ready to be copied.
Google Lens Search doesn’t save the formatting of the text, so if it matters, you’d better stick to a different solution. But if you need just an extract, this option might be of help.
You can find a free online converter on the web without a problem. These are fine tools, but the quality of character recognition varies. There also can be privacy issues. While using an online converter, you share your document with a third party and download a file the origin of which isn’t always clear.